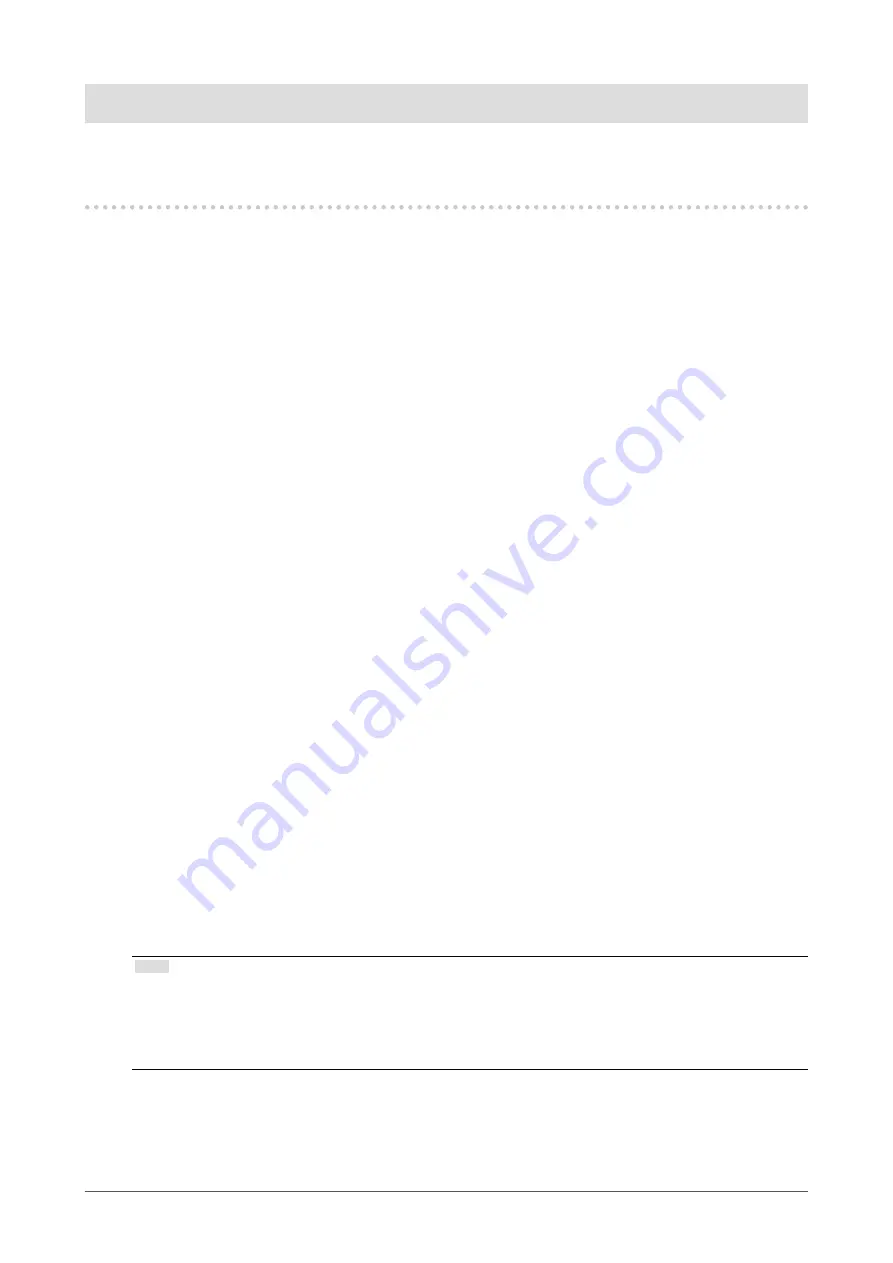
7
Chapter 1 Introduction
Chapter 1 Introduction
Thank you very much for choosing an EIZO color LCD monitor.
1-1. Features
• 24.1″ wide format LCD
• Supports a resolution of 1920 × 1200
• Applicable to DisplayPort (applicable to 8 bit)
*1
The DisplayPort input receives both an image signal and an audio signal via a single DisplayPort cable.
*1 When transmitting an audio signal using the DtisplayPort cable, the graphics board must be compatible with audio
output (see
“6-7. Specifications” (page 45)
).
• The Color Mode function allows the user to select the display mode optimum to the displayed image.
- The Paper mode reproduces a printed paper effect on the monitor. In Paper mode, the amount of blue light
emitted from the screen is reduced by changing the color tone and controlling the brightness.
See
“To select the display mode (color mode)” (page 14)
.
• Power saving function
Suppressing the power consumption
*2
reduces the carbon dioxide emissions. This product is equipped with power saving
function.
- 0 W power consumption when the main power is off
Equipped with main power switch.
When the monitor is not required, the power supply can be shut off using the main power switch.
- Auto EcoView
The ambient light sensor on the front side of the monitor detects the environmental brightness to adjust the screen
brightness automatically and comfortably.
See
- EcoView Optimizer 2
The monitor automatically adjusts the screen brightness according to the white level of the input signal. This
function can reduce the power consumption while maintaining the brightness specified by the input signal.
See
“EcoView Optimizer 2” (page 29)
.
- EcoView Sense
The sensor on the front side of the monitor detects the movement of a person. When a person moves away from the
monitor, the monitor shifts to the power saving mode automatically and does not display the images on the screen.
Therefore, the function reduces the power consumption. The sensitivity and time until the power saving mode is
activated can be set according to the monitor usage environment and movement of the user.
See
“4-4. Setting the power saving mode when a person leaves the monitor” (page 29)
.
*2 Reference values:
Maximum power consumption: 36 W (Brightness Max., when a USB device is connected, speaker working, at
default settings)
Standard power consumption: 12 W (Brightness 120 cd/m
2
, when no USB device is connected, speaker not working,
at default settings)
• Supports portrait and landscape formats
• Displays HDCP (High-bandwidth Digital Protection) protected contents.
Note
• This monitor supports the portrait display. This function allows you to change the orientation of the Setting menu when
using the monitor screen in vertical display position (see
“3-5. Setting Orientation” (page 24)
• When using the monitor screen in a portrait position, the graphics board supporting portrait display is required. When
placing the monitor in a portrait position, the settings of your graphics board need to be changed. Refer to the User’s
Manual of the graphics board for details.








































