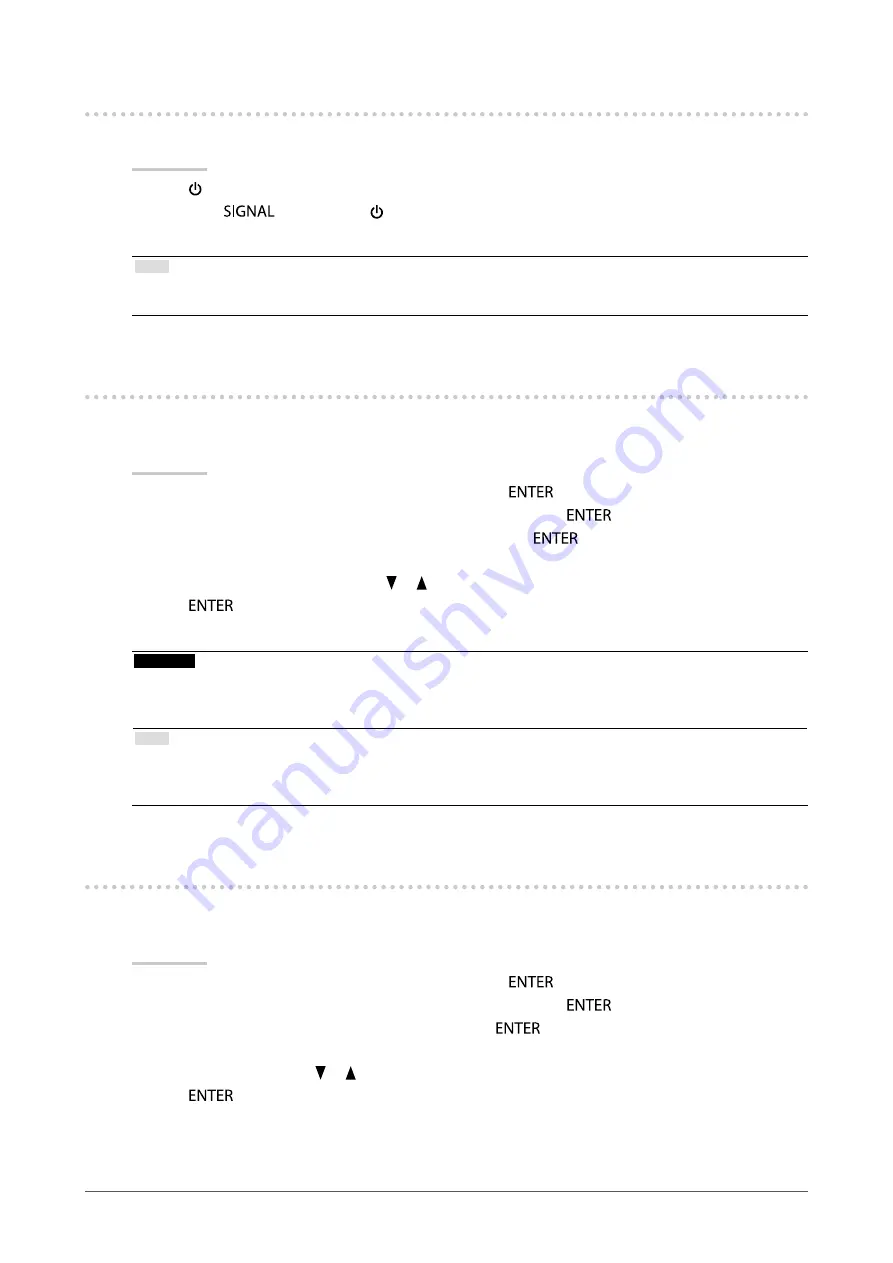
24
Chapter 3 Setting Monitor
3-4. Locking Operation Buttons
This function allows you to lock the settings to prevent them being changed.
Procedure
1. Press to turn off the monitor.
2. Hold down
while pressing to turn on the monitor.
The Lock / Unlock setting is toggled by performing the operation in step 2.
Note
• The following operations are available even if the buttons are locked:
- Turning on or off the monitor with the Power button
3-5. Setting Orientation
This function allows you to change the orientation of the Setting menu when using the monitor screen in vertical
display position.
Procedure
1. Choose “Monitor Settings” in the Setting menu, and press
.
2. Choose “Menu Settings” in the “Monitor Settings” menu, and press
.
3. Choose “Orientation” in the “Menu Settings” menu, and press
.
The “Orientation” menu appears.
4. Select “Landscape” or “Portrait” with or .
5. Press
to exit.
6. When selecting “Portrait”, turn the monitor screen 90˚ in clockwise direction.
Attention
• Be sure that the cables are correctly connected.
• Be sure to turn the monitor screen after pulling up the screen to the uppermost position of the stand and setting the
screen tilted upward.
Note
• For using the monitor with “Portrait” position, the graphics board supporting portrait display is required. When placing
the monitor in a “Portrait” position, settings of your graphics board need to be changed. Refer to the User’s Manual of
the graphics board for details.
3-6. Showing and hiding the EIZO logo
When the monitor is turned on, the EIZO logo appears on the screen. You can choose to show or hide the display of
the EIZO logo.
Procedure
1. Choose “Monitor Settings” in the Setting menu, and press
.
2. Choose “Menu Settings” in the “Monitor Settings” menu, and press
.
3. Choose “Logo” in the “Menu Settings” menu, and press
.
The “Logo” menu appears.
4. Select “On” or “Off” with or .
5. Press
to exit.
















































