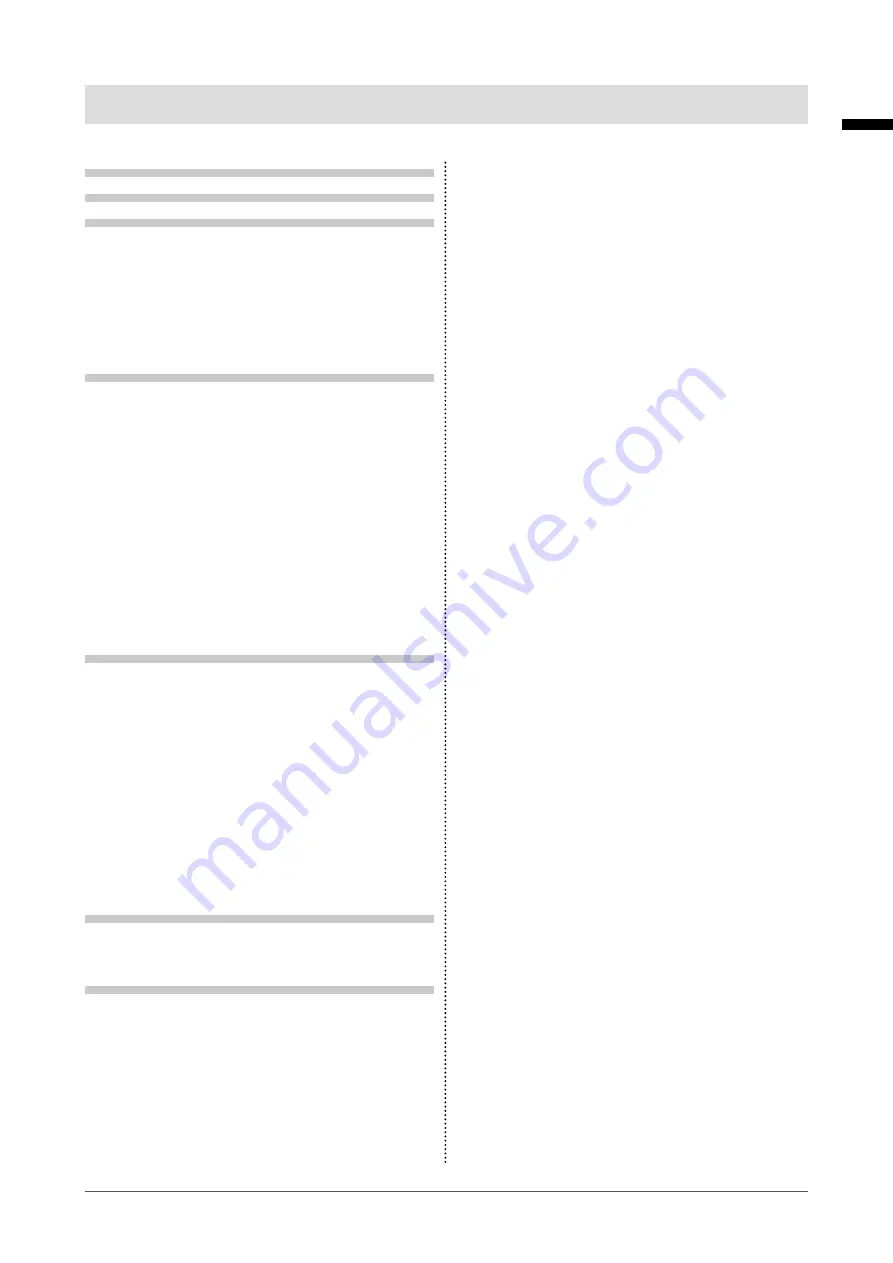
CONTENTS
PRECAUTIONS ...................................................... 3
CONTENTS ............................................................. 7
Chapter 1 Introduction ....................................... 8
●
...................................................
1-3. Controls and Functions ............................... 9
●
..................................................... 9
●
Side face ........................................................10
Chapter 2 Installation / Connection ................ 12
2-1. Installation ....................................................12
●
Installation example .......................................12
●
Installation requirements ................................
●
Checking the strength of the installation
location ...........................................................
●
Checking the installation environment
●
Installing a fitting on the monitor main unit
●
Outline Dimensions ........................................
2-2. Connection ...................................................17
2-3. Displaying the Screen ................................ 20
2-4. ECDIS setup ................................................. 22
....................................... 22
Chapter 3 Touch Panel Settings ..................... 23
3-1. Types of Touch Panel Drivers .................... 23
3-2. Using Windows Standard Driver ............... 23
3-3. Using DMT-DD ............................................. 26
3-4. Enabling or Disabling Touch Panel
Operation ..................................................... 26
3-5. How to Use the Stylus (Touch Pen) .......... 27
●
Turning the power on ....................................
●
Charging ........................................................
●
.......................................
●
Replacing the tip ........................................... 29
●
About the stylus holder ................................. 29
Chapter 4 Troubleshooting .............................. 31
4-1. No Picture .....................................................31
4-2. Touch Panel Problems ............................... 32
Appendix .............................................................. 35
Supported Resolutions ......................................... 35
Pin configuration of connectors
●
DC power connector .....................................
●
RS232C port (D-Sub 9-pin (female))
●
.....................................................
How to replace the cooling fan ............................. 38
Periodic check of buzzer alarm ............................ 40
English
7
CONTENTS








































