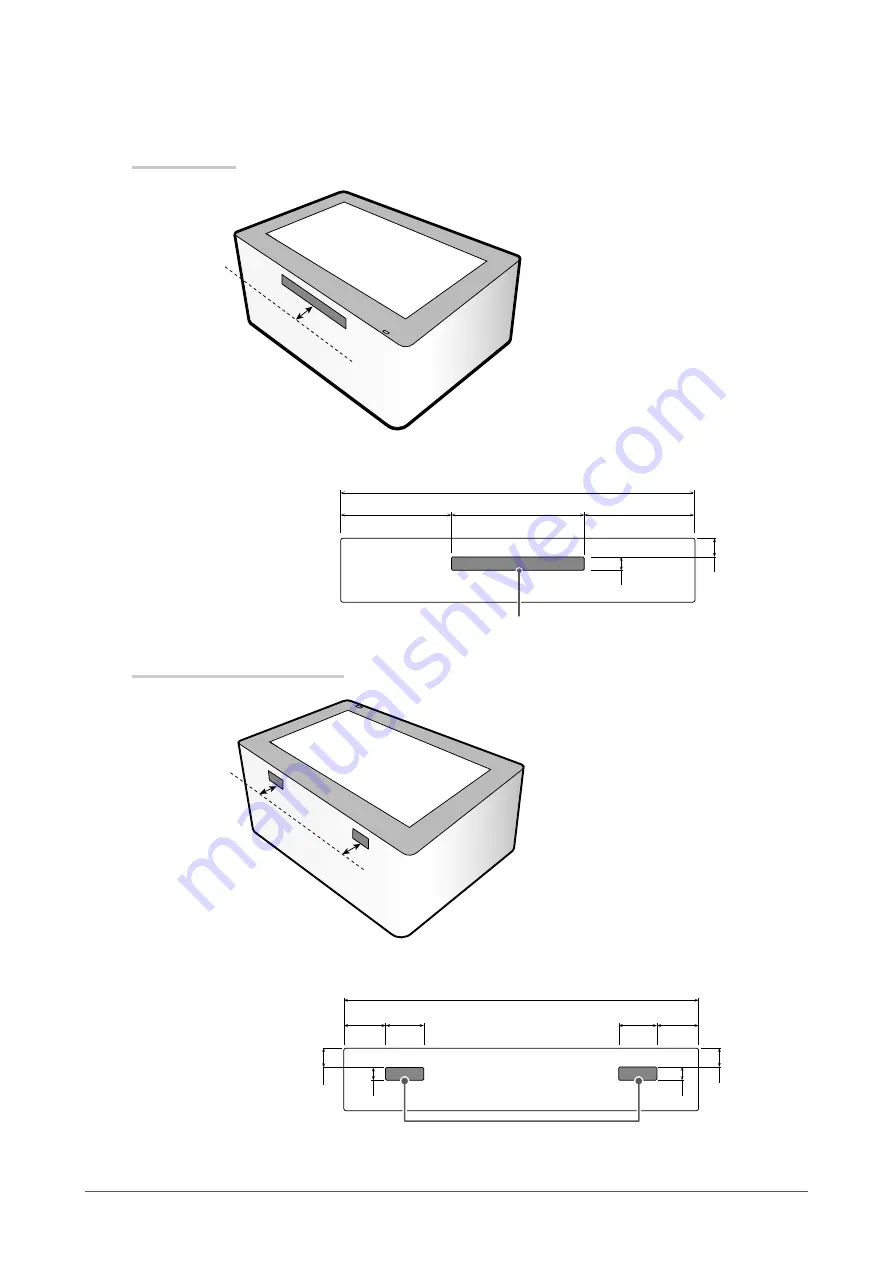
●
Ensuring ventilation
Ensure ventilation by following the explanation of the figures below:
Air intake area
470
1334
432
432
50
71
Ensure that no objects are
placed within 60 mm of the
ventilation slot.
Ventilation slot
Unit: mm
Dimensions
Air exhaust area (cooling fan)
1334
162
150
150
162
50
71
71
50
Ensure that no objects are
placed within 60 mm of the
ventilation slots.
Ventilation slots
Unit: mm
Dimensions
14
Chapter 2 Installation / Connection















































