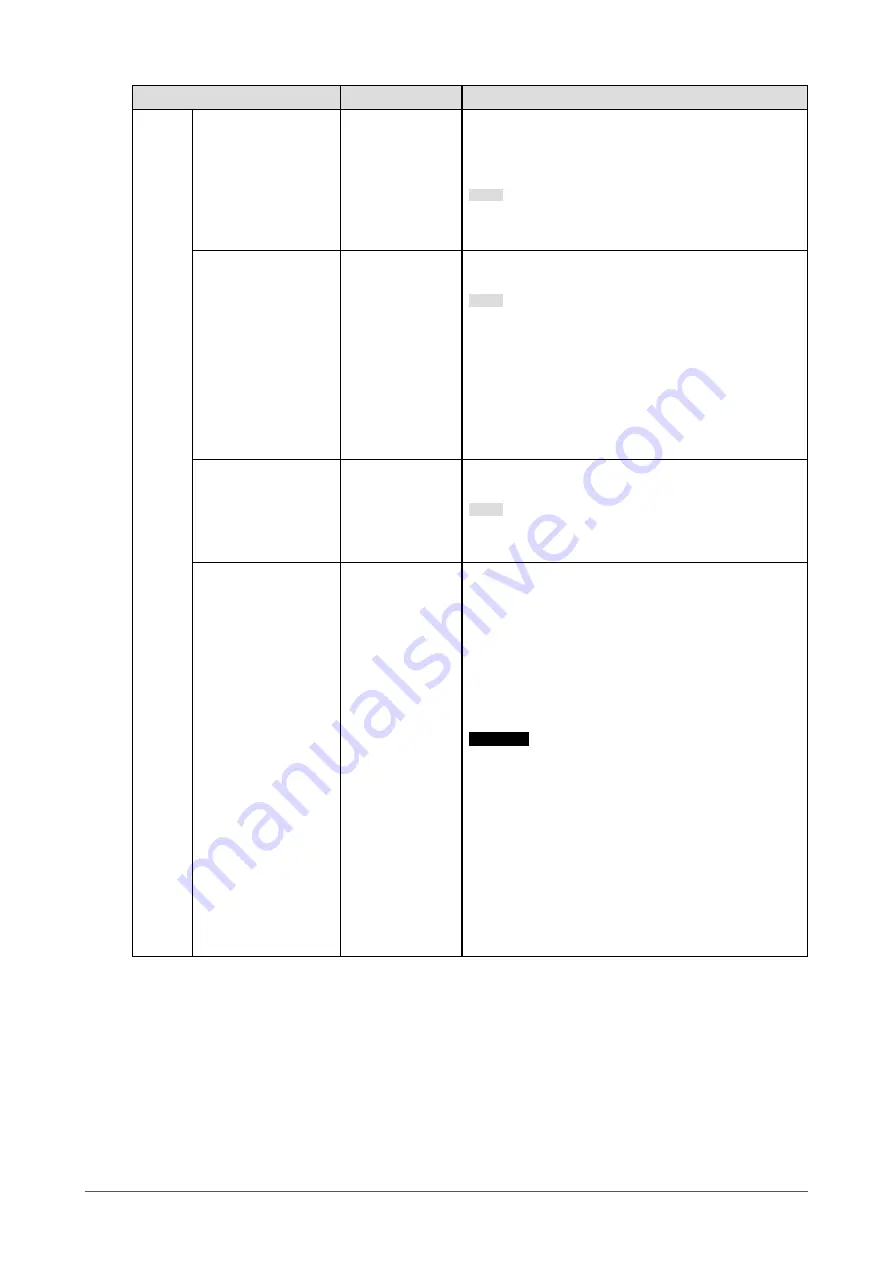
30
Chapter 5
Advanced Adjustments/Settings
Function
Settings
Description
Target
Settings
Gamma (EOTF)
1.0 to 2.7
sRGB
EBU(2.35)
L*
PQ
HLG
Fixed
Set the gamma that will be used as a calibration target
for SelfCalibration.
Set the gamma, or select the gamma curve defined by
each standard.
Note
• The "Gamma (EOTF)" becomes "Fixed" when
adjusting with ColorNavigator 7.
PQ / HLG Clipping
(
Gamma (EOTF)
:
PQ)
300 cd/m
2
500 cd/m
2
1000 cd/m
2
4000 cd/m
2
Off
(
Gamma (EOTF):
HLG)
On
Off
Set the PQ / HLG clipping that will be used as a
calibration target for SelfCalibration.
Note
• This can be set when "PQ" or
"HLG"
is specified for
"Gamma (EOTF)".
HLG System Gamma
1.0 to 1.5
Set the HLG system gamma that will be used as a
calibration target for SelfCalibration.
Note
•
This can be set when "HLG" is specified for
"Gamma
(EOTF)".
Gamma Policy
Standard
Gray Balance
Fixed Gamma
Select the gamma adjustment method for
SelfCalibration.
• "Standard"
Adjust the gray balance while retaining the contrast.
• "Gray Balance"
Adjust the monitor so that the chromaticity of the
middle tone area equals the white point.
• "Fixed Gamma"
Select to use specific gamma settings.
Attention
• If "HLG" is specified for "Gamma (EOTF)", "Fixed
Gamma" is selected and this setting cannot be
changed.
• With "Gray Balance", all points of the grayscale are
adjusted toward the target white point. Select this to
prioritize whiteness when correcting the middle tone
area. However, the following restrictions apply when
"Gray Balance" is selected:
- The contrast may decrease.
- The color gamut may be narrower than when
adjusting with "Fixed Gamma".
















































