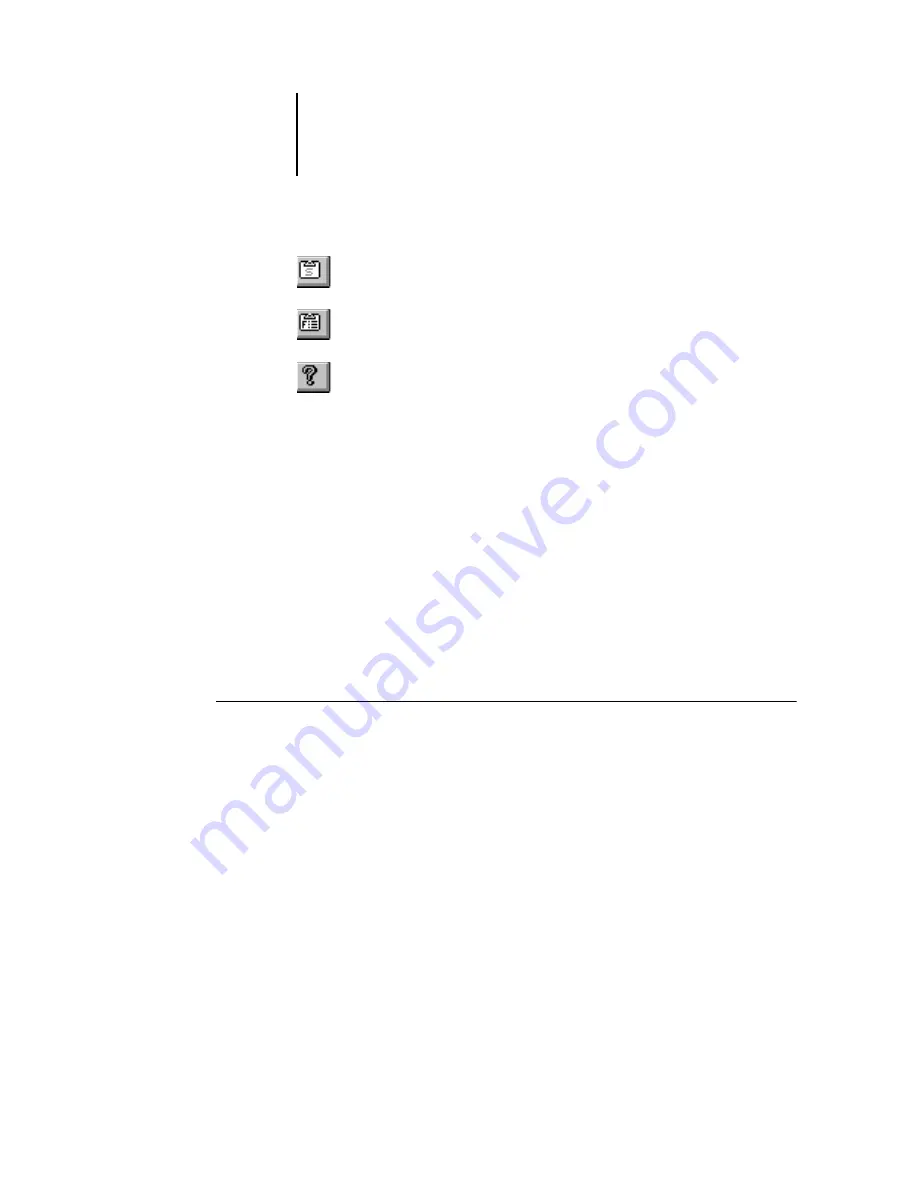
4
4-3
Using the Fiery Downloader
You can also choose “Font List” from the File menu to view font information in the
window.
3.
To select a different server, choose Open from the File menu, select the RIP Station in
the dialog box that appears, and click OK (Windows) or Connect (Mac OS).
4.
To close the window, choose Close from the File menu; to close the application choose
Exit (Windows) or Quit (Mac OS) from the File menu.
Printing with the Fiery Downloader
Printing files with the Fiery Downloader is fast—generally faster than printing from
within applications. If you regularly print large files, printing with the Fiery
Downloader can save time.
T
O
DOWNLOAD
A
FILE
OR
FONT
WITH
THE
F
IERY
D
OWNLOADER
:
1.
Save a file in PostScript or EPS format.
With many applications, you can save a PostScript file by selecting the PostScript
option in the application’s Print dialog box. With some applications, you can save
Encapsulated PostScript (EPS) files.
If you experience problems printing EPS files with the Fiery Downloader, you can
print the file directly from the application in which you created it.
2.
Double-click the Fiery Downloader icon.
Display status
window
Click this button to display the status window for
the current RIP Station.
Display font list
Click this button to display a list of printer fonts
on the RIP Station hard disk.
About the
Downloader
Click this button to view version information
about the Fiery Downloader. (Windows
computers only)






























