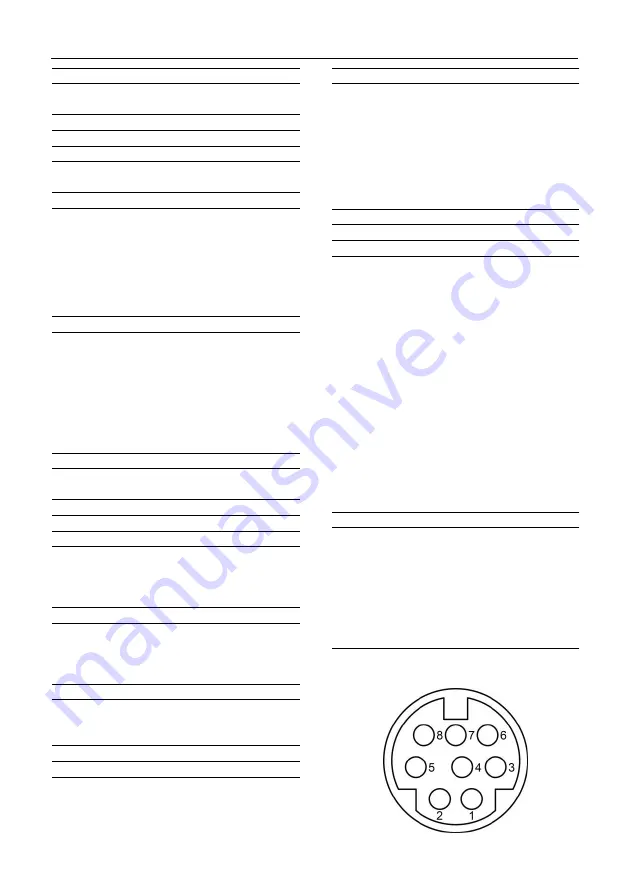
Video Conference Camera User Manual
5
5. HOME Key
Confirm menu, enter the submenu or the PTZ
will back to the middle position after pressed it
6. Return Key
Return back the last level menu
7. Zoom Key
Slow Zoom: Zoom In [+] or Zoom Out [-] slowly
Fast Zoom: Zoom In [+] or Zoom Out [-] fast
8. Left/Right Setting Key
Press with 1 buttons and 2 buttons setting the
direction of the Pan-Tilt.
Simultaneously pressL/R Set +1[STD]: set
the Pan-Tilt turn the same direction as the
L/R Set.
Simultaneously pressL/R Set +2[REV]: set
the Pan-Tilt turn the opposite direction as
the L/R Set.
9. Focus Key
Used for focus adjustment.
Press [AUTO] adjust the focuses on the center
of the object automatically.
Press [MANUAL] adjust the focus on the
center of the object manual.
MANUAL button, and adjust it with [Far]
(Focus on far object) and [NEAR] (Focus on
near object).
10.Selection Key
Press the button corresponding to the camera
you want to operate with the remote controller.
11. #Key
Used with other buttons.
12. IR Remote Control Key
[*]+[
#
]+[F1]: Address 1
[*]+[
#
]+[F2]: Address 2
[*]+[
#
]+[F3]: Address 3
[*]+[
#
]+[F4]: Address 4
13. Reset Key
Clear preset: Erase a preset position.
[CLEAR PRESET] + Numeric button (0-9)
Or: [*]+[#]+[CLEAR PRESET]: Erase all the
presetindividually.
14. PTZ Control Key
Press arrow buttons to perform panning and
tilting. Press [HOME] button to face the
camera back to front.
15. Menu Key
MENU: enter or exit OSD MENU.
16. Backlight Key
BLC ON/OFF: Press this button to enable the
backlight compensation. Press it again to
disable the backlight compensation.
NOTE:
Effective only in auto exposure mode.
If a light behind the subject, the subject
will become dark. In this case, press the
backlight ON/OFF button. To cancel this
function, press backlight ON/OFF button.
17. PTZ Reset Key
Preset Pan/Tilt self-test.
18. Image Freezing Function
Manually freeze: Open the freezing function
after press the remote control [F4], display
“Freeze” on the left upper corner character,
after
five
seconds
display
disappear
automatically. If you want to cancel the freeze,
press [F4] key and then can return to normal,
display “Unfreeze” on the left upper corner,
after five seconds display will disappear
automatically.
Recalling the Preset image Freeze: By the
OSD Menu “Image Freeze” to setrecalling the
preset image freeze function. After the function
is opened, the screen will stay in before
Recalling the Preset when Recalling the
Preset, the screen can be switched to the
preset position screen until the camera points
to the preset position.
19. Shortcut Set
[*]+[
#
]+[1]: OSD menu default English
[*]+[
#
]+[3]: OSD menu default Chinese
[*]+[
#
]+[4]: Display currentIP address
[*]+[
#
]+[6]: Quickly recover the default
[*]+[
#
]+[8]: View the camera version
[*]+[
#
]+[9]: Quickly set up inversion
[*]+[
#
]+[MANUAL]: Restore default IP
address
4.6 RS-232 Interface























