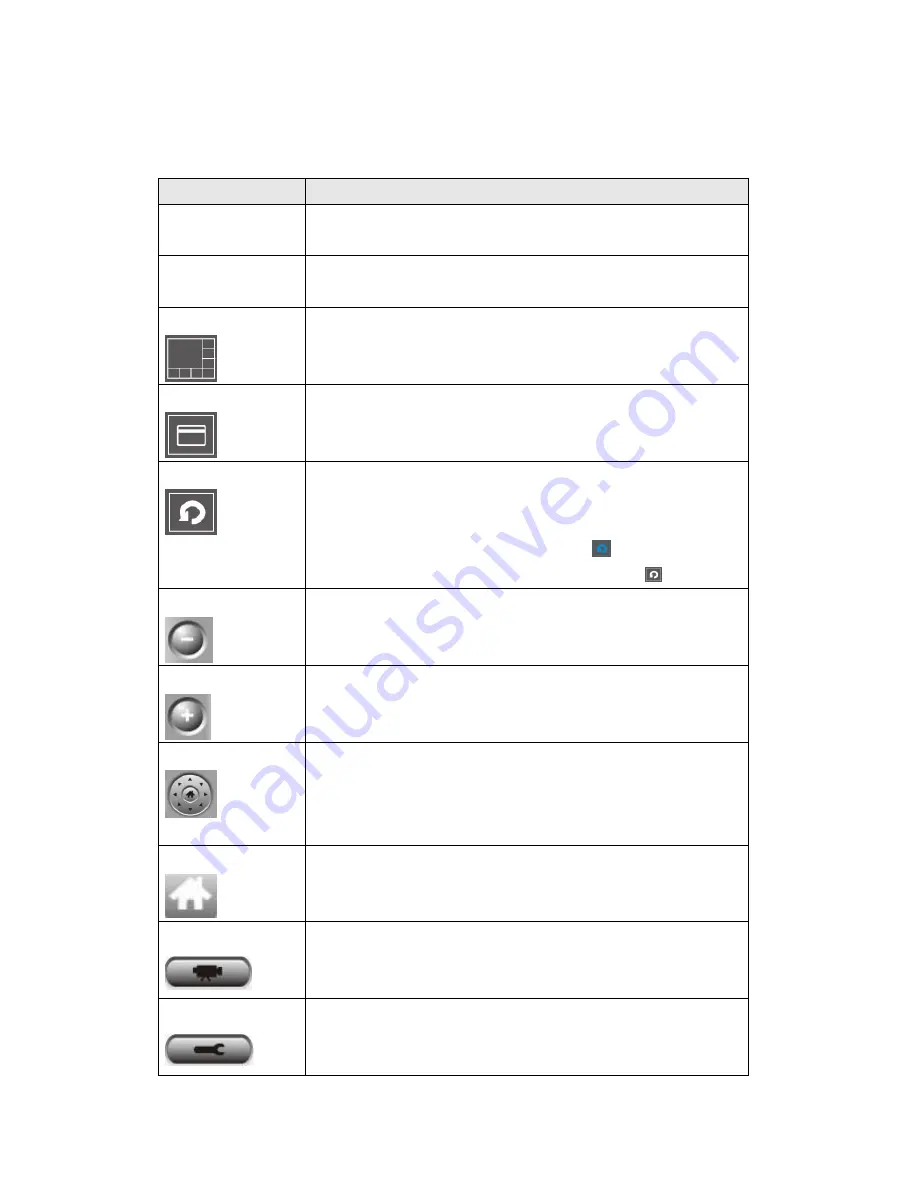
80
You can put the mouse cursor on a certain component and see its button name,
and here‟re detailed descriptions of all buttons:
Item
Description
Video displaying
area
The image of all connected cameras will be displayed
here.
Language
Select a language from this dropdown menu to change
display language.
Display layout
Change camera image display layout (Click a layout icon
to change camera display layout). There are 8 kinds of
available display layouts.
Full screen
Click this button to switch to full screen mode (only
display all camera‟s image), press „ESC‟ key to quit full
screen mode.
Scan
Click this button and the IP camera surveillance software
will switch displaying the image of all connected camera
automatically. Click this button once to activate scan
function (scan icon will become blue
), click again to
stop scanning (scan icon will become white
).
Zoom out
Zoom-out (To see more objects).
This function is only available for supported cameras.
Zoom In
Zoom-in (Too see more details).
This function is only available for supported cameras.
PTZ control
There are 8 directions in PTZ control ring. If the camera
you connect support PTZ, you can use PTZ control ring
to change the direction that camera points to.
This function is only available for supported cameras.
Home
Click this button to return the camera to „Home‟ (default)
position.
This function is only available for supported cameras.
Recording
Start video recording.
Configure
Software / camera configuration.
Summary of Contents for IC-3030i
Page 1: ......
Page 16: ...15 4 Select Internet Protocol TCP IP then click Properties...
Page 41: ...40 2 2 1 LAN You can define IP address and select the port number you wish to use here...
Page 43: ...42 performance Click Apply to save settings and make the new settings take effect...
Page 72: ...71 2 5 1 Status Here shows the remaining card space for you...
Page 127: ...126...
















































