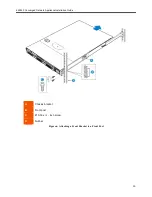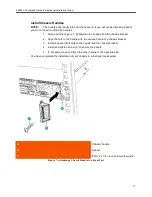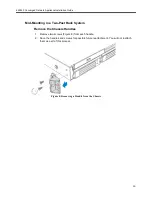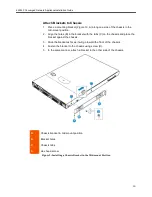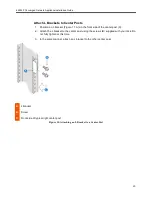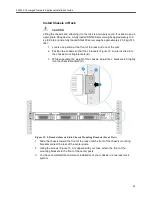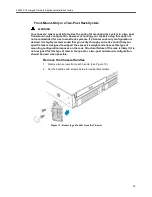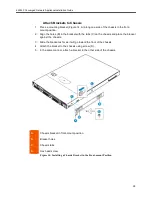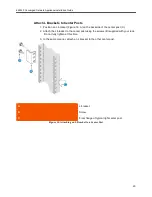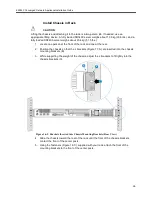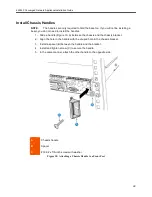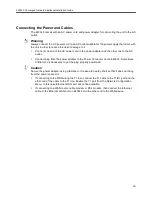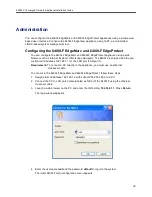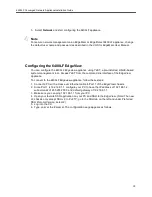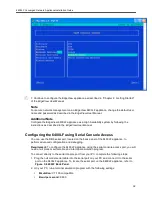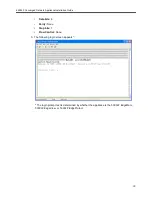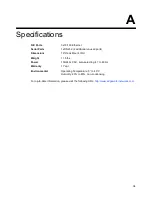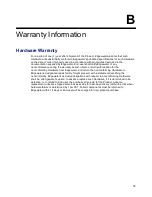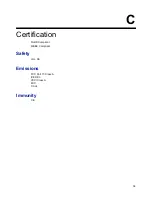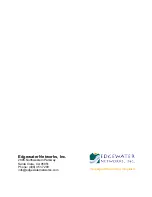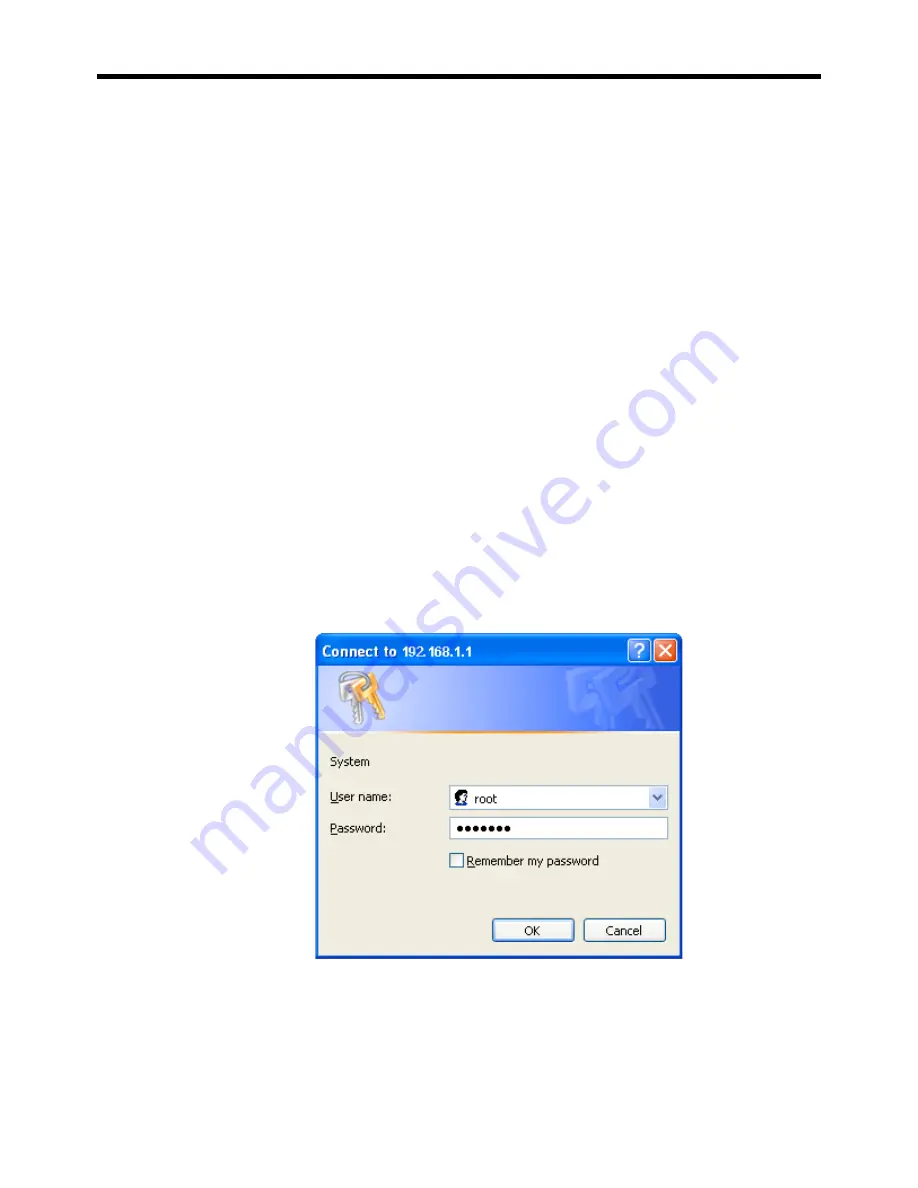
6400LF Converged Network Appliance Installation Guide
30
Administration
You can configure the 6400LF EdgeMarc and 6400LF EdgeProtect appliances using a simple web-
based user interface. Configure the 6400LF EdgeView appliance using YaST, a pre-installed,
LINUX-based system management tool.
Configuring the 6400LF EdgeMarc and 6400LF EdgeProtect
You can configure the 6400LF EdgeMarc and 6400LF EdgeProtect appliance using a web
browser such as Internet Explorer or Netscape Navigator. The 6400LF is shipped with the pre-
configured IP address 192.168.1.1 for the LAN port (LAN port 1).
Requirement:
To connect a PC directly to the appliance, you must use an ethernet
crossover cable.
To connect to the 6400LF EdgeMarc and 6400LF EdgeProtect, follow these steps:
1. Assign static IP address 192.168.1.2 with subnet 255.255.255.0 to a PC
2. Connect the PC to LAN port 2 (also labeled as NIC2) of the 6400LF using the ethernet
crossover cable
3. Launch a web browser on the PC and enter the URL string:
192.168.1.1
. Press
Return
The login window appears
4. Enter the username
root
and the password
default
to log into the system
The initial 6400LF main configuration menu appears