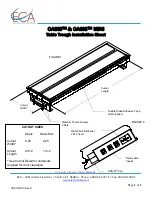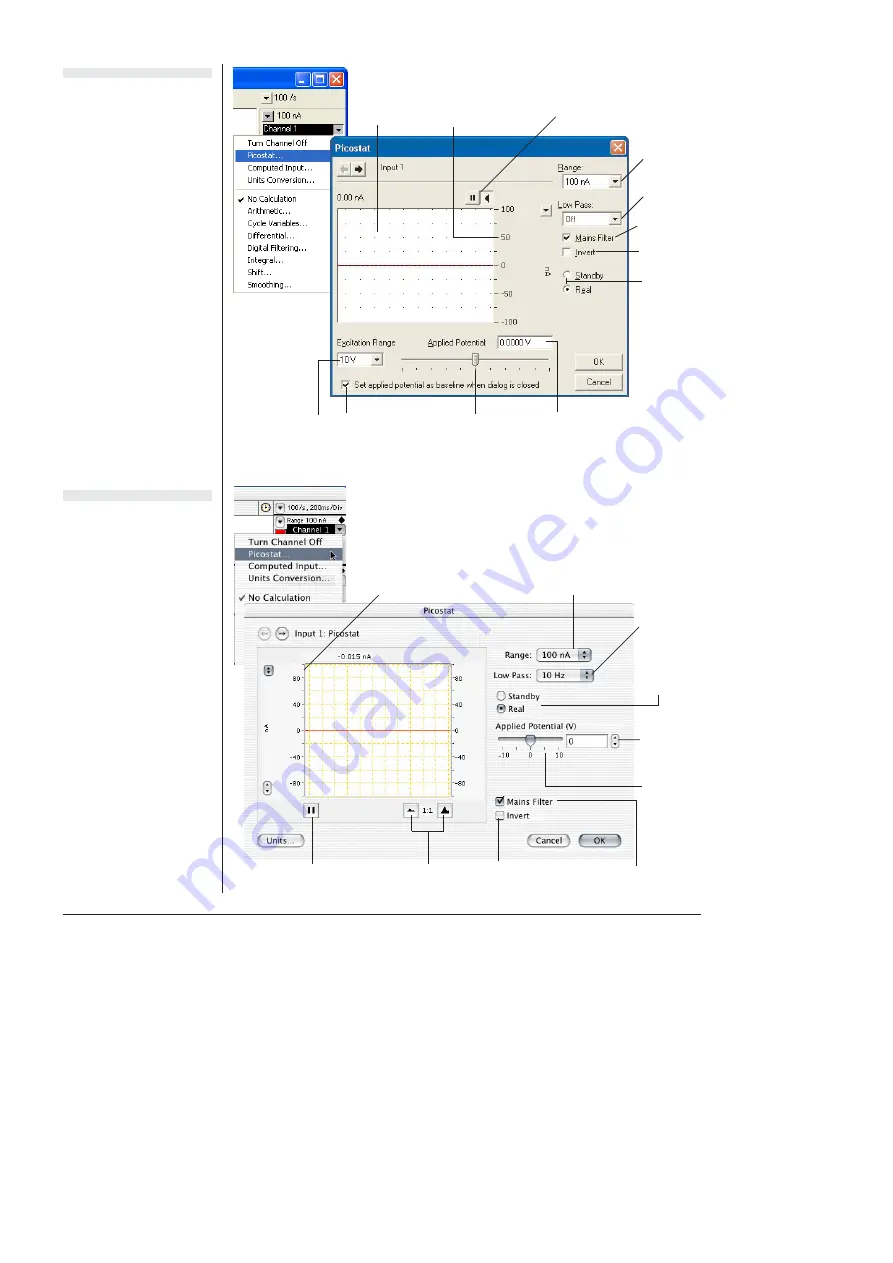
34
eDAQ Potentiostats
Slider bar for setting
applied potential
Enter applied
potential as text
Select low-
pass filter
Select input
range
Start/stop scrolling
Current signal
display area
Invert signal
Drag ticks and labels
to adjust axis scaling
Select Real
or Standby
mode
Slider bar
for setting
applied
potential
Enter
Applied
Potential
Select low-
pass filter
Select input
range
Pause/Resume
scrolling
Current signal
display area
Invert signal
Drag ticks and
labels to adjust axis
Select Real
or Standby
mode
Axis expansion/
contraction
Select Picostat from the Channel 1
Function pop-up menu
Select range for
applied potential
Remember applied
potential
Select Picostat from
the Channel 1
Function pop-up
menu
Set mains filter
Set mains
filter
Figure 3–7
Accessing the Picostat
controls with Chart
software (Windows).
Figure 3–8
Accessing the Picostat
controls with Chart
software (Macintosh).
Summary of Contents for Picostat
Page 8: ...4 eDAQ Potentiostats ...
Page 28: ...24 eDAQ Potentiostats ...
Page 44: ...40 eDAQ Potentiostats ...
Page 64: ...60 eDAQ Potentiostats ...
Page 104: ...100 eDAQ Potentiostats ...
Page 112: ...108 eDAQ Potentiostats ...