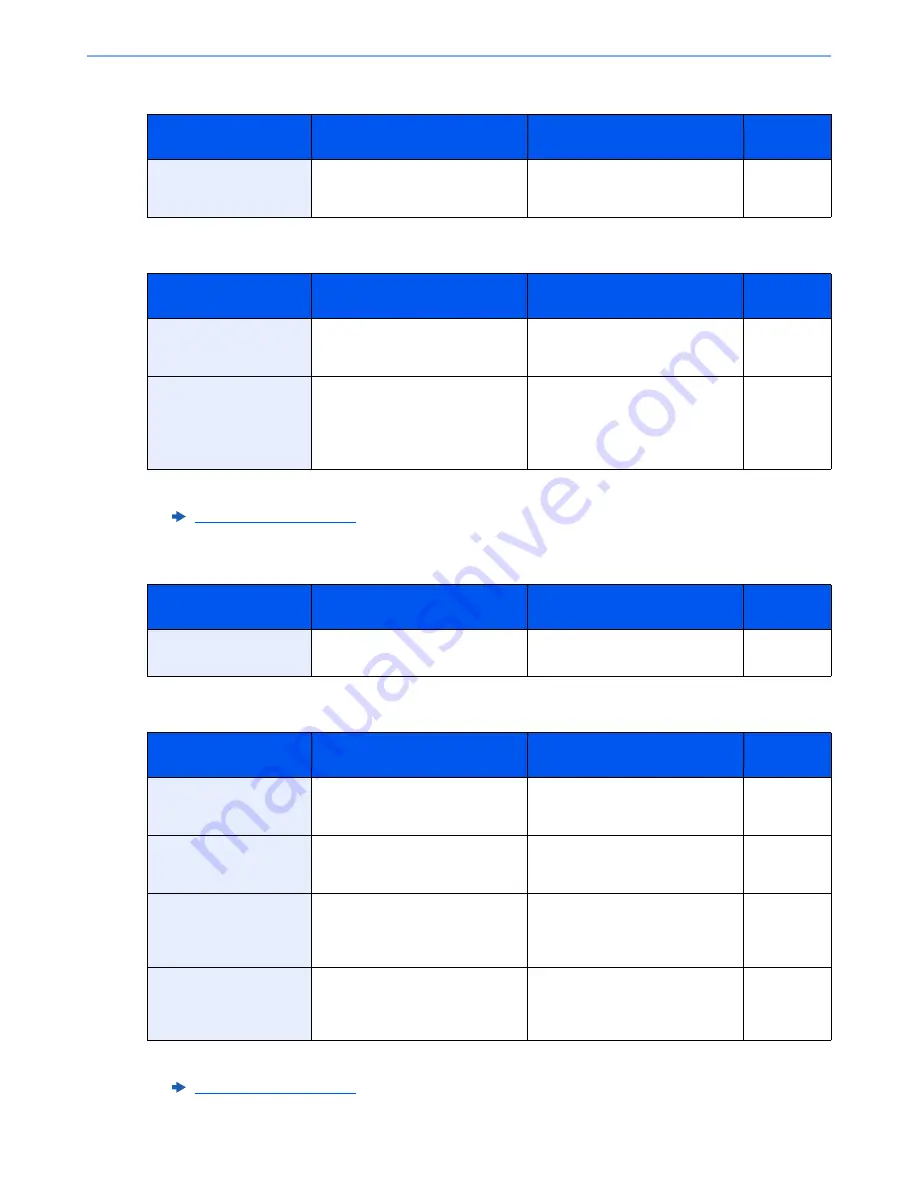
10-19
Troubleshooting > Troubleshooting
E
F
H
I
Message
Checkpoints
Corrective Actions
Reference
Page
Error occurred at
cassette #.
―
Remove the indicated cassette.
Select [
Next >
] to follow the
instructions.
―
Message
Checkpoints
Corrective Actions
Reference
Page
Failed to specify Job
Accounting.
*1
*1 When Auto Error Clear is set to [
On
], processing resumes automatically after a set amount of time elapses. For details
on Auto Error Clear, refer to the following:
Auto Error Clear (page 8-39)
—
Failed to specify Job Accounting
when processing the job externally.
The job is canceled. Select [
End
].
—
Failed to store job
retention data.
—
The job is canceled. Select [
End
].
Insufficient free space in the Job
Box. Try to perform the job again
after printing or deleting data from
the Job Box.
—
Message
Checkpoints
Corrective Actions
Reference
Page
High temperature.
Adjust room temp.
—
Adjust the temperature and the
humidity of your room.
—
Message
Checkpoints
Corrective Actions
Reference
Page
Incorrect account ID.
*1
*1 When Auto Error Clear is set to [
On
], processing resumes automatically after a set amount of time elapses. For details
on Auto Error Clear, refer to the following:
Auto Error Clear (page 8-39)
—
The account ID was incorrect when
processing the job externally. The
job is canceled. Select [
End
].
—
Incorrect box password.
—
The box password was incorrect
when processing the job externally.
The job is canceled. Select [
End
].
—
Incorrect Login User
Name or Password.
*1
—
The login user name or password
was incorrect when processing the
job externally. The job is canceled.
Select [
End
].
—
Inner tray is full of paper.
—
Remove paper from the inner tray.
Select [
Continue
] to resume
printing. Select [
Cancel
] to cancel
the job.
—
Summary of Contents for ECOSYS M6035cidn
Page 1: ...ECOSYS M6035cidn PRINT COPY SCAN ECOSYS M6535cidn PRINT COPY SCAN FAX OPERATION GUIDE...
Page 38: ...10 37 Troubleshooting Troubleshooting 3 4 5 6...
Page 42: ...10 41 Troubleshooting Troubleshooting 2 3 4...
Page 45: ...10 44 Troubleshooting Troubleshooting 4 5 6 A2 A2...
Page 47: ...10 46 Troubleshooting Troubleshooting 4 5 6 7 A2 A2 A3...
Page 48: ...10 47 Troubleshooting Troubleshooting 8 Document Processor 1 2 3...
Page 49: ...10 48 Troubleshooting Troubleshooting 4 5...
Page 50: ...10 49 Troubleshooting Troubleshooting Clearing a Staple Jam 1 2 3...
















































