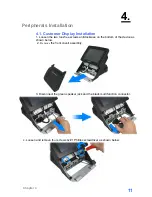Reviews:
No comments
Related manuals for POS60-8B-C1G
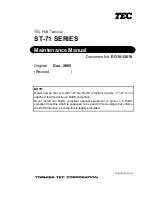
ST-71 SERIES
Brand: TEC Pages: 24

FH-4551
Brand: Firich Enterprise Pages: 49

Model H700
Brand: OneTouch Pages: 75

HM626R
Brand: Hisense Pages: 21

P1220 POS
Brand: Radiant Pages: 25

8848
Brand: madcom Pages: 13

POS-3000 Series
Brand: Fametech Pages: 31

BlueCash-50
Brand: Datecs Pages: 28

QVT 101
Brand: Qume Pages: 74

Univerge SV8100
Brand: NEC Pages: 32

Budget
Brand: CCV Pages: 56

OHIO MP Lottery Terminal
Brand: Intralot Pages: 35

MF-2352
Brand: Partner Pages: 8

SmartTerminal
Brand: VDO Pages: 12

DU5P
Brand: Barco Pages: 6

RTU 4G A
Brand: Epever Pages: 2

MFT1 Series
Brand: ACD GRUPPE Pages: 23

76 0510 00
Brand: Tunstall Pages: 16