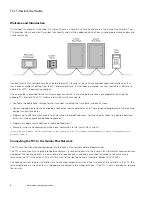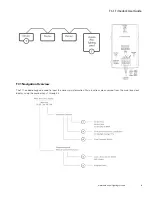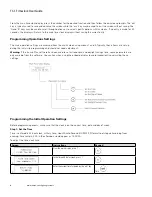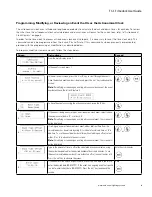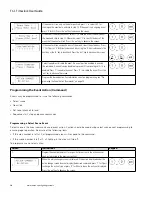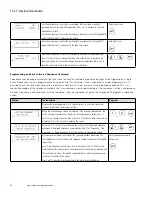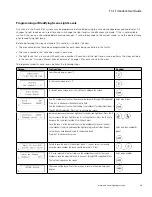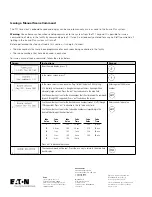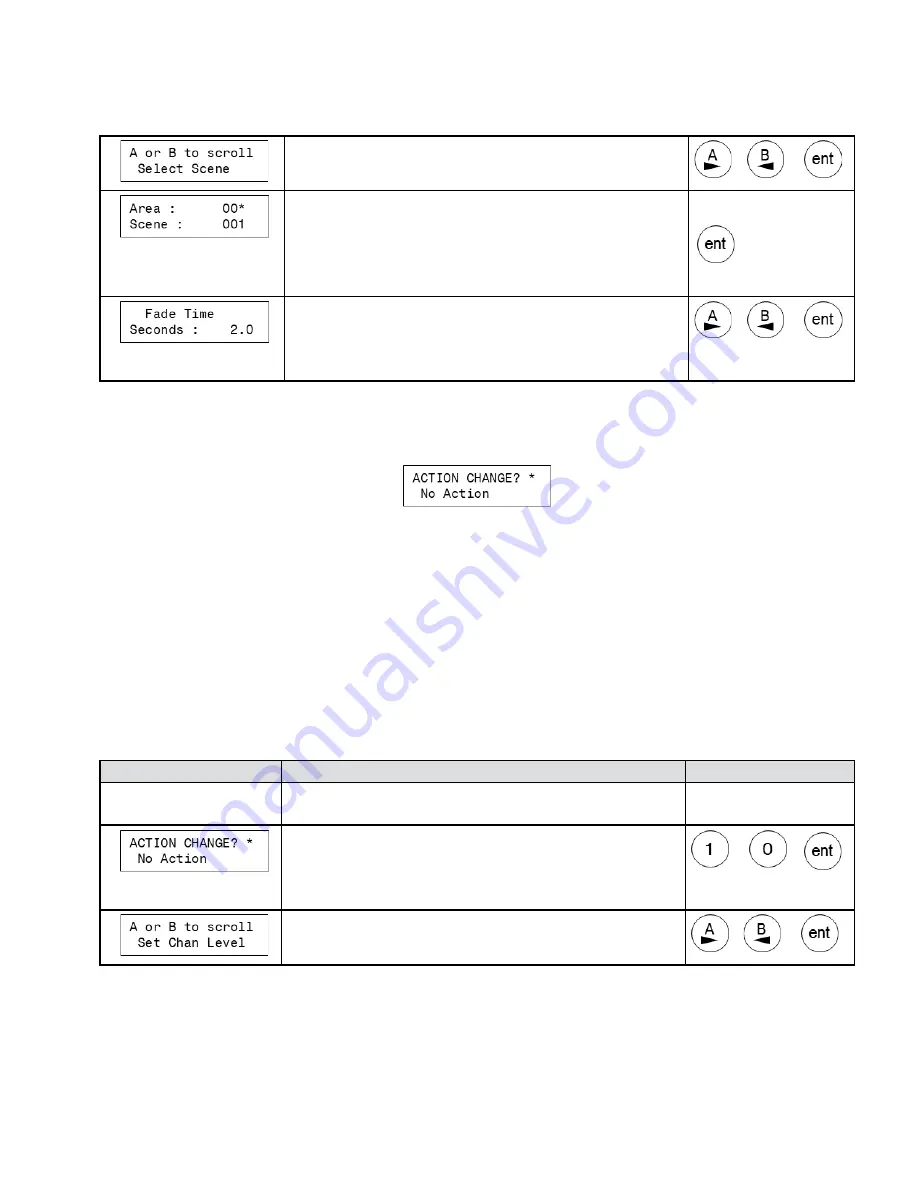
11
TC-1 Timeclock User Guide
www.eaton.com/lightingsystems
3.
Press the ‘A’ or ‘B’ key to scroll through the actions until ‘Select Scene’ is
displayed. Press the ‘ent’ key to advance the screen.
or
4.
Use the number keys to enter the area number that should be issued the com-
mand (areas 0 through 255 supported). Press ‘ent’ to advance to the scene entry
field.
Use the number keys to enter the desired scene (scenes 0 through 128 sup-
ported). Press ‘ent’ to advance the screen.
Enter area & scene
5.
Next select the period of time it should take to transition to the light levels of
the selected scene. Use the ‘A’ key to increase the fade time or the ‘B’ key to
decrease the fade time. (range 0 milliseconds through 60 minutes supported).
Press ‘ent’ to save the event and return to the main time clock display.
or
Programming a No Action Event
Setting the event action to ‘No Action’ will prevent the event from running until an action type other than no action is set.
This has a similar effect to using the event disable function. To have an event execute, ensure that the action type is set to
the desired command.
Programming a Set Zone (Channel) to Level Event
Setting the event action to ‘Set Zone (channel) to Level’ will cause a specific lighting zone in an area to go to the level
defined when the event occurs. In order to use this command, it will be necessary to know what area numbers and zone
numbers have been programmed. Be aware of the following items:
• If the area number is left at 0, all programmed areas will respond to the command.
• If the zone number is left at 0, all zones within the specified area will respond to the command.
To program a ‘Set Zone (channel) to Level’ command:
Screen
Instructions
Keypad
1.
Program the event parameters for a specific time or to use the astronomical
clock as instructed in the previous sections.
2.
When the action change screen is displayed, if the action displayed under the
action change screen does not display the ‘Set Chan Level’ action, press ‘1’ for
Y(yes) to change the action type, or press ‘0’ for N(no) to leave the action as
displayed. Press the ‘ent’ key to advance the screen.
or
3.
Press the ‘A’ or ‘B’ key to scroll through the actions until ‘Set Chan Level’ is
displayed. Press the ‘ent’ key to advance the screen.
or