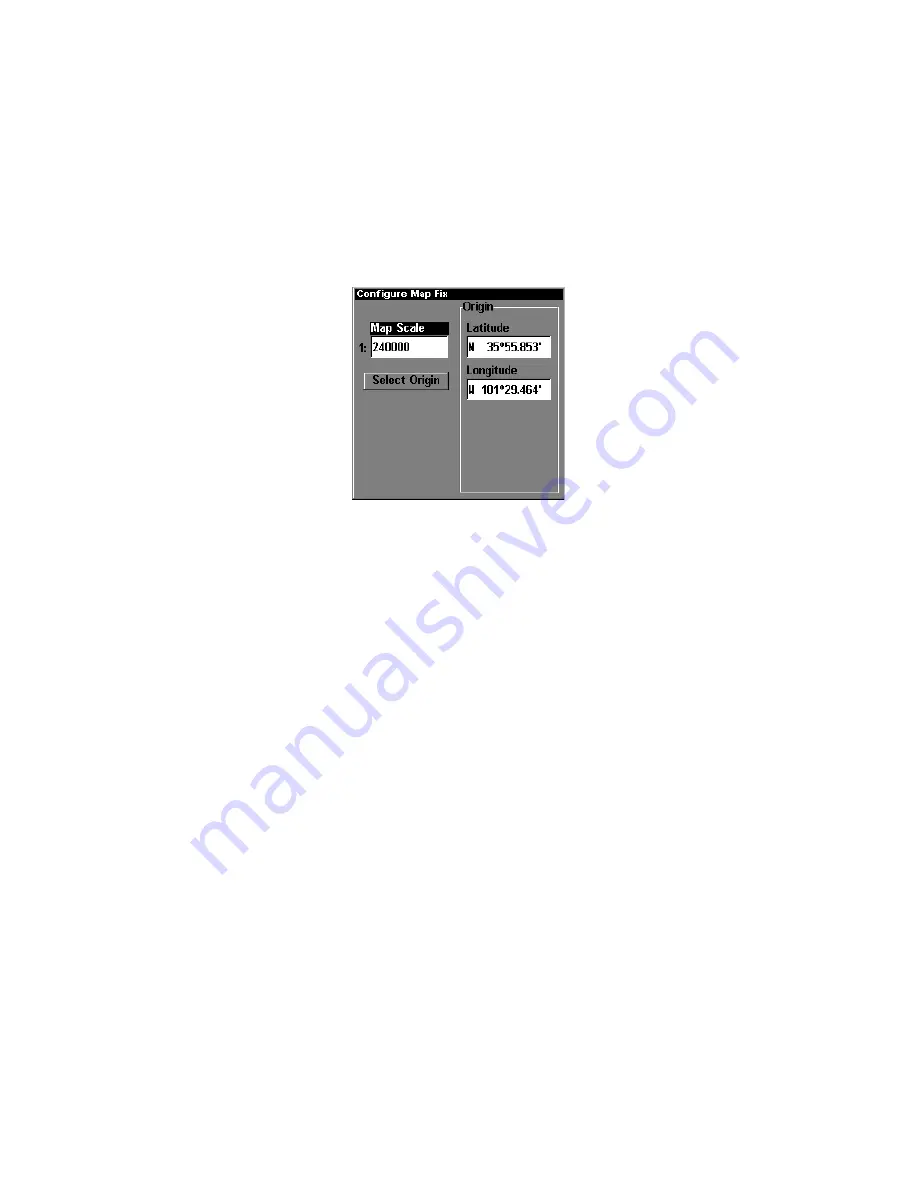
72
1. Press
MENU
|
MENU
|
↓
to
GPS S
ETUP
|
ENT
.
2. Press
↓
to
C
OORDINATE
S
YSTEM
|
ENT
.
3. Press
↓
to
S
ETUP
M
AP
F
IX
|
ENT
.
The screen below appears, and
M
AP
S
CALE
is highlighted. Press
ENT
and
enter the map's scale. This is generally at the bottom of the paper map.
It's shown as a ratio, for example 1:24000. Press
EXIT
and the Intelli-
Map 320 returns to the Configure Map Fix screen.
Configure a map fix so the unit can find your position on a printed
chart or topographical map.
Press
↓
to
S
ELECT
O
RIGIN
|
ENT
|
ENT
|
ENT
to bring up the waypoint list. Se-
lect the waypoint that you saved the reference point under and press
ENT
. The IntelliMap 320 displays a waypoint information screen with
the command
S
ET
A
S
O
RIGIN
selected; press
ENT
and the unit returns to
the Configure Map Fix menu. Finally, press
EXIT
to erase this menu.
Now press
↑
to
C
OORD
S
YSTEM
|
ENT
, select
M
AP
F
IX
from the list and press
ENT
|
EXIT
. All position information now shows as a distance from the
reference point you chose.
Customize Page Displays
The Position, Navigation, and Map pages all have customizable options.
These options decide which information is viewable on each page.
Customize Satellite Status Page
While on the Satellite Status Page, press
MENU
|
↓
to
C
USTOMIZE
|
ENT
.
Press
↓
or
↑
to select a display option window. With the display window
highlighted and flashing, press
ENT
to open a list of options. Scroll
↑
and
↓
to select a different display option, then press
ENT
. After all op-
tions are set, press
EXIT
to return to the page display.
Customize Navigation Page
While on the Navigation Page, press
MENU
|
↓
to
C
USTOMIZE
|
ENT
. Press
↓
or
↑
to select a display option window. With the display window high-
Summary of Contents for IntelliMap 320
Page 16: ...10 Notes ...
Page 26: ...20 Notes ...
Page 58: ...52 Notes ...
Page 72: ...66 Notes ...
Page 100: ...94 Notes ...
Page 120: ...114 Notes ...
Page 121: ...115 Notes ...
Page 122: ...116 Notes ...






























