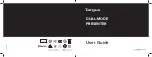See3CAM_CU51
Application User Manual
06-August-2015
www.e-consystems.com
| Subject to change without notice
Page 4 of 21
2 Introduction
The See3CAM_CU51 is a 5.0 Mega pixel, monochrome, UVC Compliant, USB3.0 SuperSpeed
camera from e-con Systems, a leading embedded Product Design Services Company which
specializes in the advanced camera solutions. The See3CAM_CU51 is the latest member of the
See3CAM family of USB3.0 SuperSpeed camera products launched by e-con.
The See3CAM_CU51 is a 5.0 MP monochrome camera with the S-mount (also known as M12
board lens) lens holder. The S-mount is one of the most commonly used small form-factor lens
mounts for board cameras. The See3CAM_CU51
is based on the 1/2.5” MT9P031, monochrome
CMOS image sensor from Aptina. With USB3.0 interface to the host PC, this See3CAM_CU51
can stream uncompressed VGA@ 120 fps (640 x 480 skipped from full FOV), HD 720p60
(cropped) and Full HD 1080p30 (cropped) Y16 formats. This can also stream the uncompressed
full 5MP at 14 fps when connected to the USB3.0 host PC. This See3CAM_CU51 is a UVC-
compliant USB3.0 SuperSpeed Camera that is also backward compatible with USB2.0 host ports
and does not require any special camera drivers to be installed in the host PC. The
See3CAM_CU51 is also backward compatible with the USB2.0 High Speed interface, albeit at
lower frame rates. The CMOS sensor is operated in 12bits per pixel mode and the application will
receive the 12bits of greyscale information for every pixel. The application developer gets the
very high resolution 12bpp data for every pixel for performing accurate image processing
functions.
3 Scope
e-con provides a sample DirectShow application, called e-CAMView, along with the
See3CAM_CU51 camera. The e-CAMView is a typical DirectShow camera application, but
customized to demonstrate some of the features of See3CAM_CU51. This document describes
these special features of this sample camera application when it is used with See3CAM_CU51.
4 Description
The See3CAM_CU51 is a USB 3.0 camera capable of streaming camera frames 1280x720 @ 60
fps, 1920x1080 @ 30 fps, 640x480 @ 120 fps and 2592x1944 @ 14 fps. It is capable of
supporting still capture of Global shutter images with the required exposure level and the camera
can synchronize the exposure of all the pixels on receiving an external trigger. It also supports all
the features with a USB 2.0 fallback. In USB 2.0, See3CAM_CU51 can stream in 1280 x 720
resolution at about 12 fps, in 1920 x 1080 resolution at about 5 fps and 640x480 resolution
binned at 30 fps and 2592x1944 at 2 fps. It currently supports format Y16 in all the resolutions
and in both USB 3.0 and USB 2.0.
The See3CAM_CU51 has three major camera controls namely,
Brightness
Roll
Exposure
All these controls can be controlled using the e-CAMView application which will be explained in
the further sections.
There are two operating modes for See3CAM_CU51, they are
Master mode.
Trigger mode.
The sample application for See3CAM_CU51 can demonstrate these two modes of operation as
well.