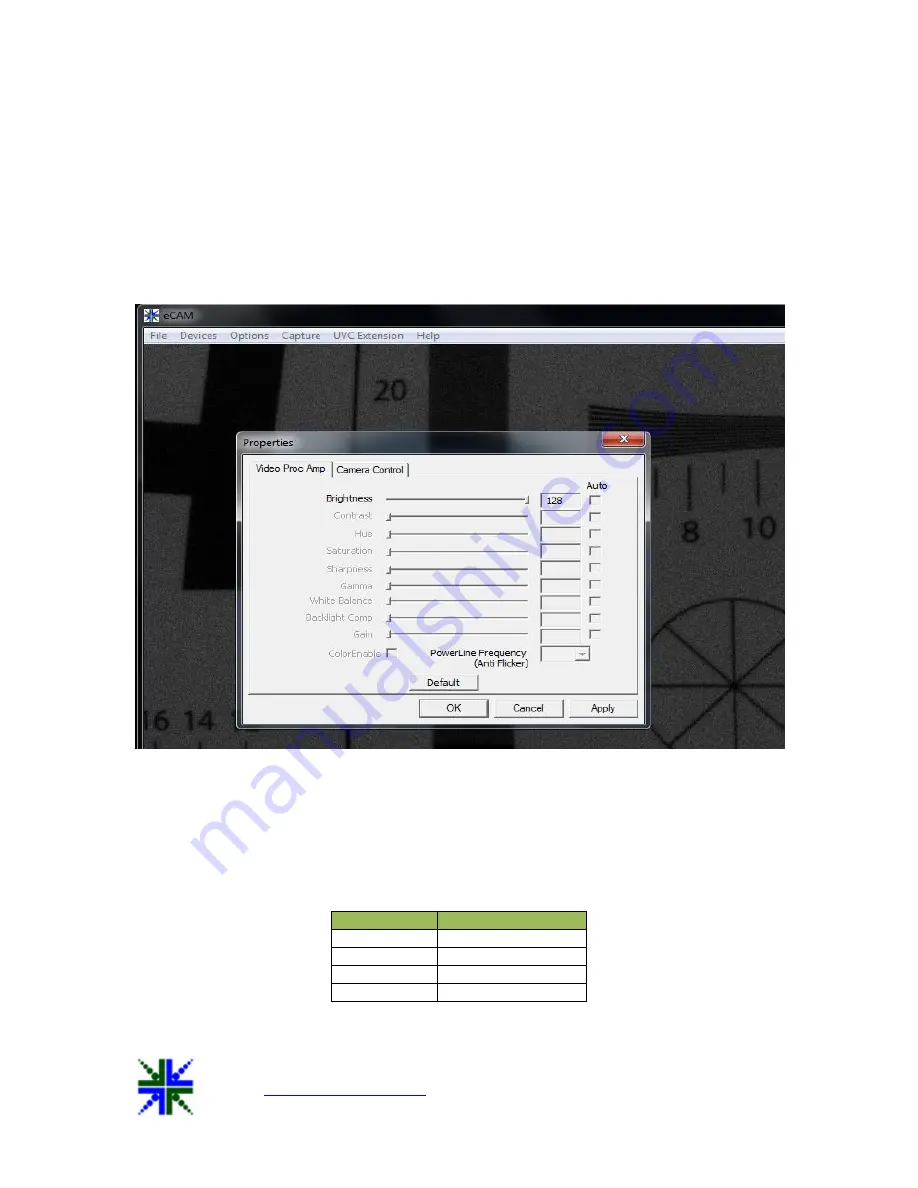
See3CAM_CU51
Application User Manual
06-August-2015
www.e-consystems.com
| Subject to change without notice
Page 9 of 21
The
Default
button is used to select the default orientation for the See3CAM_CU51.
6.2.1.1 Brightness Control
The Brightness values can be changed from a minimum value of 1 to 128 by moving the slider
with a default value of 15. The exact changes will be reflected immediately in the preview. This
brightness control increases the low light performance of See3CAM_CU51.
Note: The brightness of the camera is increased by increasing the gain of the camera and hence
at higher gain values (higher brightness values), the camera image noise will also be very high
and can be easily noticed.
Figure 4: Brightness full in low light condition
6.2.1.2 Roll Control
The Roll values can be changed from a minimum value of 0(Normal) to 3(Flipped & Mirrored) by
moving the slider with a default value of 0(Normal). The exact changes will be reflected
immediately in the preview. The orientation set will be reflected in the preview as well as the still
capture image. The orientation for the values of the slider is mentioned in the following table.
Slider Value
Orientation
0
Normal
1
Flipped
2
Mirrored
3
Flipped & Mirrored
Table 1: Roll Slider value and orientation





















