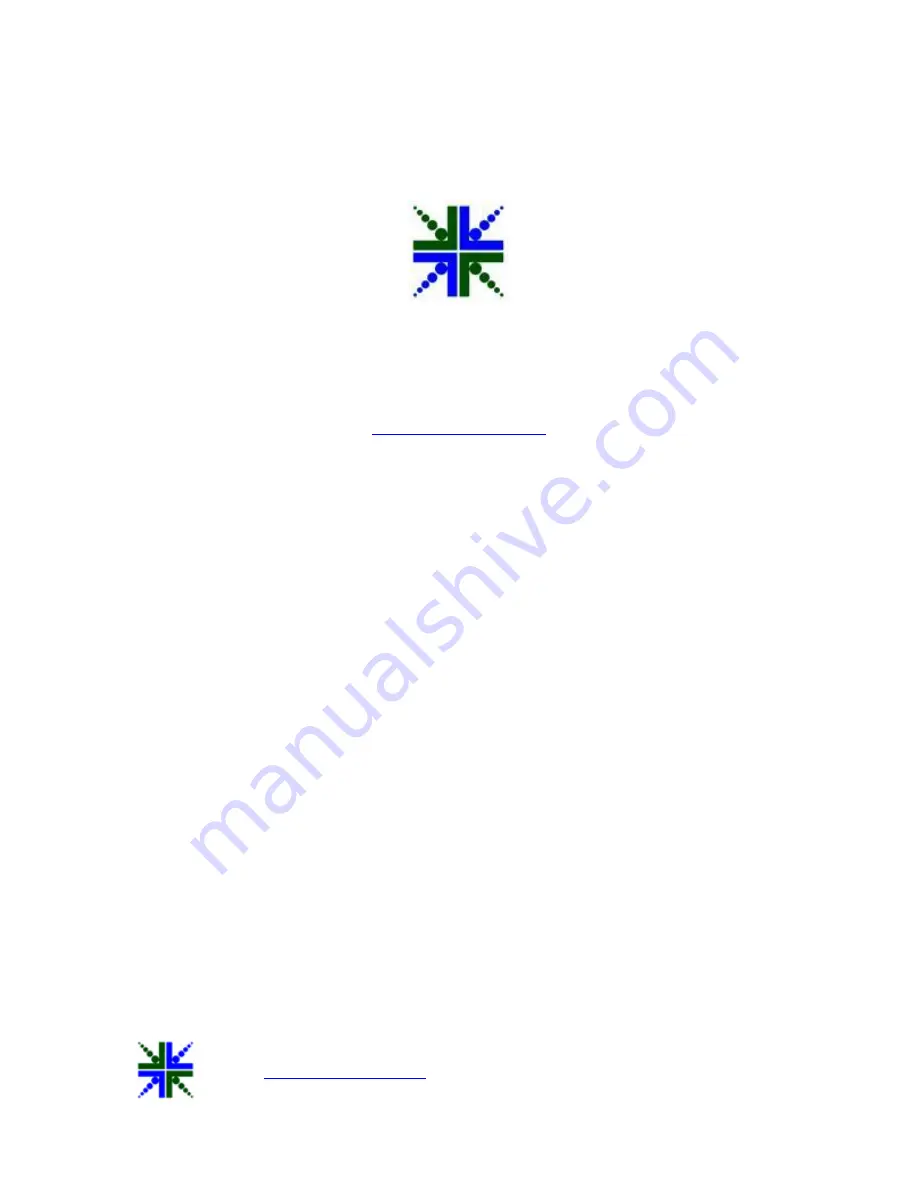
See3CAM_81
Application User Manual
29-May-2017
| Subject to change without notice
Page 1 of 22
e-con Systems India Pvt Ltd
RISHABH INFO PARK,
RR Tower
– IV, 7th Floor,
Super A-16 & A-17, Thiru-Vi-Ka Industrial Estate,
Guindy, Chennai - 600 032.
See3CAM_81
Application User Manual
Revision 1.5
29-May-2017
















