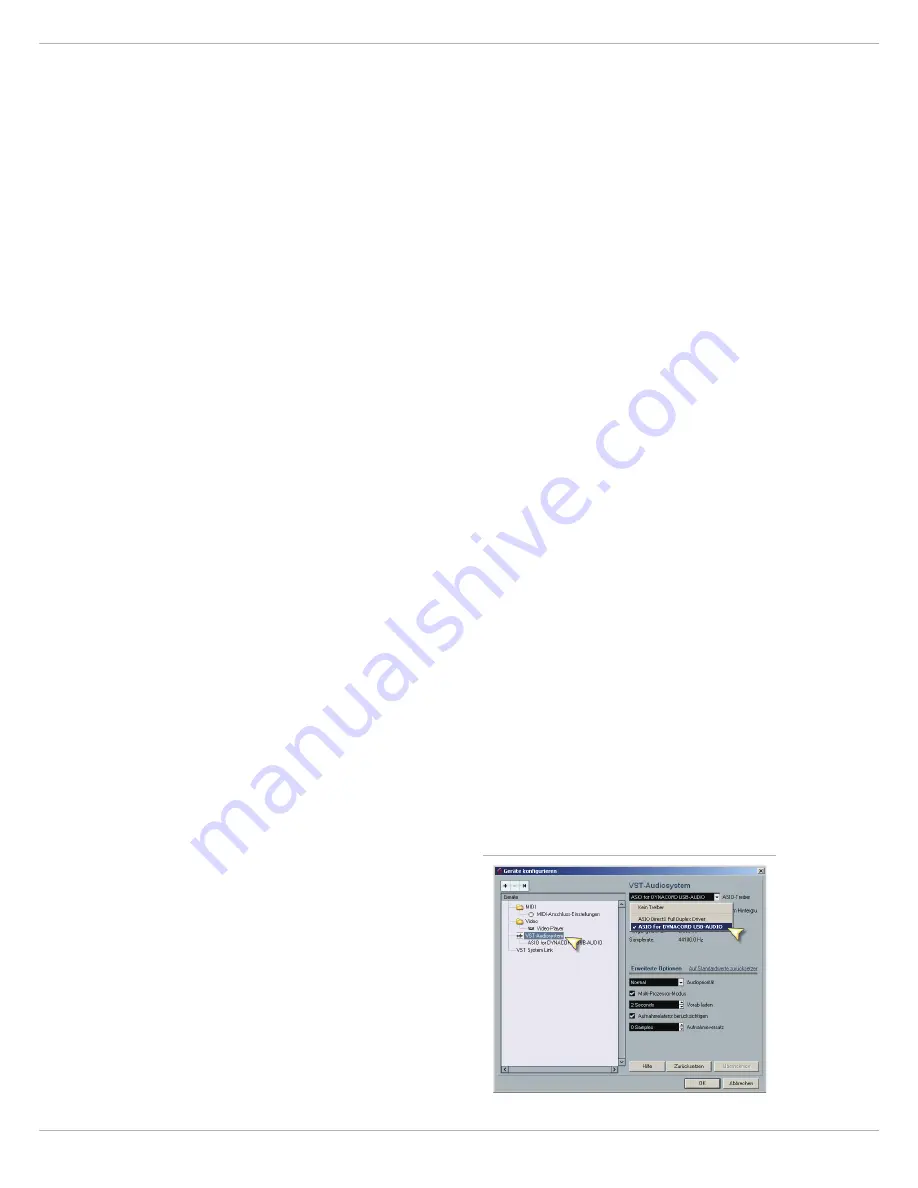
CMS
3
26
4 DIGITAL AUDIO INTERFACE
The USB 2.0-Port of the CMS serves as digital audio inter-
face for the connection of a PC or Apple Macintosh
(Mac). The DIGITAL AUDIO INTERFACE can be used as in-
put or output device at the same time. When using a PC/
Mac with USB 2.0 interface up to four channels can be
transmitted simultaneously in any direction. When using
a PC/Mac with USB 1.1 interface up to two channels can
be transmitted simultaneously in any direction.
HINT: Using high grade USB 2.0 cables is recom-
mended for optimal signal quality.
CAUTION:
We can accept no responsibility for any
loss of the data you record using this prod-
uct onto other MIDI equipment in your sys-
tem or onto storage devices such as hard
disk.
4.1 Installing the USB driver
Before connecting the CMS and your PC/Mac for the first
time via USB you have to install the needed USB driver
(located at the provided DVD) on the computer.
HINT: If you are unsure about how to perform basic
computer operations appearing in this manual,
please refer to the owner‘s manual that came
with your PC/Mac.
CAUTION:
Never attempt to play the enclosed DVD in
a conventional audio CD/DVD player, as
the resulting noise may damage your
speakers or your hearing.
1.
You will be asked to connect the CMS to your PC
during the installation process, do not connect the
CMS before. Please cancel the Add Hardware
Wizard in Windows if it has already started.
2.
Place the supplied DVD in your PC/Mac‘s drive.
3.
Open the subdirectory, matching to the operating
system used, in the directory /Driver.
4.
Execute the file „Setup.exe“ (PC) or
„Dynacord_USB-Audio_Driver.dmg“ (Mac) found in
the /CMS_600-3 directory. (Example: When using
Windows 32 Bit execute the file Setup.exe in direc-
tory /Driver/Windows/32Bit/CMS_600-3)
5.
Select the language of the application.
6.
Start installation of the USB driver for your opera-
ting system by clicking the corresponding button.
HINT: If you are not sure which Windows Operating
System is installed on your PC, click on Start >
Control Panel > System. In the„General“ tab the
Windows type is shown. For more information
read the documentation found in the directory
„Tips_Tricks“ at the supplied DVD.
7.
Choose your language at the language selection
dialog and click the OK button.
8.
Click on the „Install driver“ button.
9.
Follow the on-screen instructions.
HINT: Check www.dynacord.com for USB driver
updates and additional information regularly.
4.2 Cubase LE
For using the CMS with your PC/Mac, the Cubase LE soft-
ware is included at the supplied DVD.
I
NSTALLATION
Execute following steps to install Cubase LE on your PC/
Mac.
1.
Place the supplied DVD in your PC/Mac‘s drive.
2.
Open the subdirectory, matching to the operating
system used, in the directory /Cubase.
3.
Execute the file Setup.exe (Windows) or
Cubase_LE.mpkg (Mac) to start installation of the
software.
C
ONFIGURATION
For using your CMS in the Cubase software execute follo-
wing steps:
1.
Start the Cubase LE software.
2.
Select Devices > Configure Devices. The Configure
Devices dialog appears.
3.
Select VST-Audiosystem in the left section of the
dialog.
4.
Select the ASIO driver„ASIO for DYNACORD USB-
AUDIO“.
5.
Press the OK button.
HINT: For more information about using the software
read the documentation found in the directory
„ApplicationNotes“ at the supplied DVD or
open menu Help > Documentation in Cubase LE.
Illustration 4-1: Configuration of Cubase LE
Summary of Contents for CMS 600-3
Page 1: ...CMS3 CMS 600 3 COMPACT MIXING SYSTEM Owner s Manual Bedienungsanleitung ...
Page 2: ...CMS3 2 ...
Page 14: ...CMS3 14 ...
Page 16: ...CMS3 16 ...
Page 18: ...CMS3 18 ...
Page 37: ...CMS3 37 ...
Page 48: ...CMS3 48 ...
Page 50: ...CMS3 50 ...
Page 52: ...CMS3 52 ...
Page 75: ...CMS3 75 7 1 Dimensions ...
Page 76: ...CMS3 76 7 2 Block Diagram ...
Page 78: ...CMS3 78 Notes ...
Page 79: ...CMS3 79 ...






























