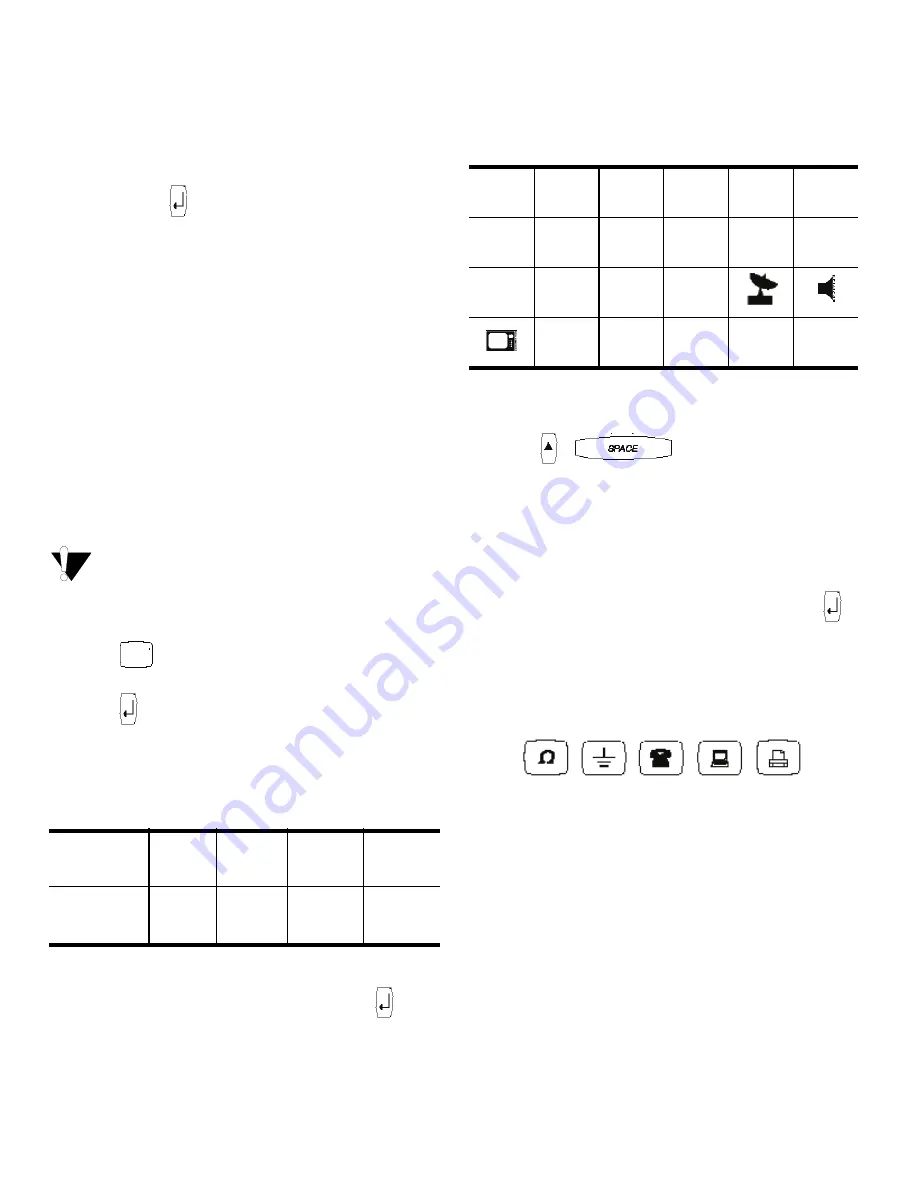
6
Navigation Key
You can review and edit your label using the
and arrows on the Navigation key.
You can also view menu choices using and ,
and then press to make a selection.
Designing Your Label
You can choose from a number of formatting
options to enhance the appearance of your labels.
Changing the Font Size
You can print the text on your label in five font
sizes: extra-small, small, medium, large, and extra-
large. Figure 7 shows the Font menu.
Figure 7
The font size you can use depends on the
size of label tape that is installed in the printer.
To set the font size
1. Press .
2. Use the arrow keys to select a font size.
3. Press .
Creating Multi-Line Labels
You can create multi-line labels depending upon
the size of the label tape, as follows:
To create a multi-line label
1. Type the text for the first line, and press .
2. Type the text for the next line.
3. Repeat these steps for each additional line.
Adding Symbols
The printer supports the extended symbol set as
shown in Figure 8.
Figure 8
To add a symbol
1. Press +
. The first row of
symbols shown in Figure 8 is displayed.
2. Use the arrow keys to move to the desired
symbol. Use and to move horizontally along
a row of symbols. Use and to scroll
vertically through the rows of symbols.
3. When you locate the desired symbol, press
to add the symbol to your label.
In addition, commonly used electrical and datacom
symbols are available on individual keys for easy
entry. See Figure 9.
Figure 9
Using International Characters
The printer supports the extended Latin character
set using RACE technology. Similar to using a
mobile phone keypad, typing a letter multiple times
within a very short time will scroll through variations
of that letter.
Tape Size
1/4”
(6 mm)
3/8”
(9 mm)
1/2”
(12 mm)
3/4”
(19 mm)
Number
of Lines
1
2
2
4
XS S M L XL
SIZE
,
(
)
;
'
"
\
=
²
°
&
?
∅
∗
_
@
±






























