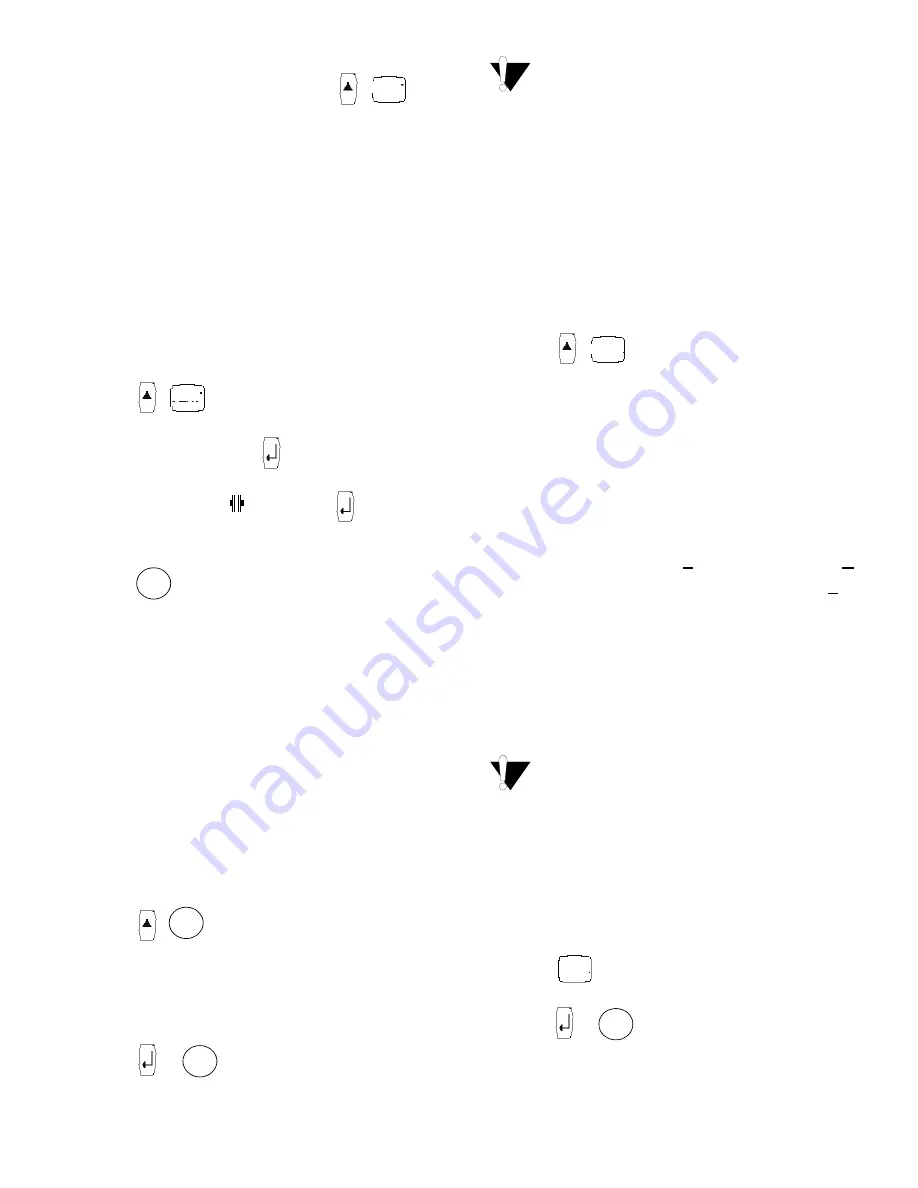
9
Printing Barcode Labels
+
.
The printer can generate two types of barcodes:
CODE-39 and CODE-128. You can only print a
barcode on 3/4” (19 mm) label tape.
The barcode will print horizontally along the label
with the text in small print underneath the barcode.
You can optionally add text before and after the
barcode.
To create a barcode
1. Enter the text you wish to appear before the
barcode on the label. (Optional)
2. Press +
.
3. Use the arrow keys to choose
CODE-39
or
CODE-128
, and press .
4. Enter the text for the barcode between the
barcode symbols ( ) and press .
5. Enter any text you wish to appear after the
barcode. (Optional)
6. Press .
Printing Options
You can choose to print multiple copies of the same
label, print serialized labels, or print a combination
of both.
Printing Multiple Copies
You can print up to 99 copies of the same label at
one time. When printing multiple copies, a dotted
cut-line is printed between each label.
To print multiple copies
1. Press +
.
2. Press the arrow to increase the number of
copies to print. The default is 2 copies.
3. Press the arrow to decrease the number of
copies (maximum is 99).
4. Press or
to begin printing.
You may notice a brief pause in printing
between each label for more complex formats.
When printing is finished, the number of copies to
print returns to 2.
Advancing the Label Tape
The default leader space for all labels is
approximately 5/16” (10 mm). To add additional
blank space to the beginning or end of your label,
you can feed the tape in 0.25” (6 mm) increments.
Press +
.
Serializing Your Labels
You can print serialized labels numerically or
alphabetically. Numbers can be incremented from
1-99 and letters from A-Z.
You can serialize any number or letter by placing
the cursor under the position to be incremented,
such as the number 2 in 123 or the letter B in ABC.
For example, with the cursor under the 2 in 123
and the increment #=3, the resulting labels would
print as 123, 133, and 143.
When the letter Z or the number 9 is reached
during serialization, a letter or number is added to
increase the increment. For example, Z increments
to AA and 9 increments to 10.
When a space is present in a string to be
serialized, only the numbers or letters after the
space are serialized.
To serialize your labels
1. Enter the text for your label.
2. Use the arrow keys to move the cursor under the
letter or number to serialize.
3. Press .
4. Enter the number of labels you wish to print and
press or
to begin printing. Enter 1-99 for
numbers and 1-26 for letters.
VERT
VERT
RECALL
SERIAL






























