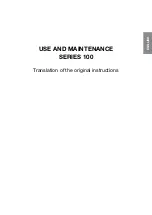3
About Your New Printer
With your new DYMO RhinoPRO
™
5000 printer,
you can create a wide variety of high-quality, self-
adhesive labels. You can choose to print your
labels in many different sizes and styles. The
printer uses RhinoPRO Industrial label cassettes in
widths of 1/4” (6 mm), 3/8” (9 mm), 1/2” (12 mm),
or 3/4” (19 mm). RhinoPRO label cassettes are
also available in a wide range of materials.
Visit
www.dymo.com/industrial
for information on
obtaining tapes and accessories for your printer.
Warranty Registration
Please complete the warranty registration card and
return it to the appropriate customer service
address within seven days. Visit
www.dymo.com/
industrial
for details.
Getting Started
Follow the instructions in this section to get started
by printing your first label.
Power Supply
The printer can operate on AC or battery power. To
save power, the printer will automatically turn off
after five minutes of inactivity.
Inserting the Batteries
The printer uses six AA batteries.
To insert the batteries
1. Press the thumb latch on the bottom of the
labelmaker to open the battery compartment
door. See Figure 1.
Figure 1
2. Insert the batteries following the polarity
markings (+ and –).
3. Close the compartment door.
Remove the batteries if the printer will not be
used for a long period of time.
Connecting the AC Adapter
Connecting the AC adapter to the printer
disconnects the batteries as a power source.
To connect the AC adapter
1. Plug the power adapter into the power connector
on the top, left side of the printer.
Figure 2
2. Plug the other end of the power adapter into a
power outlet.
Inserting the Tape Cassette
Your printer comes with one label tape cassette.
Visit
www.dymo.com/industrial
for information
about purchasing additional label cassettes.
Press thumb
latch
US