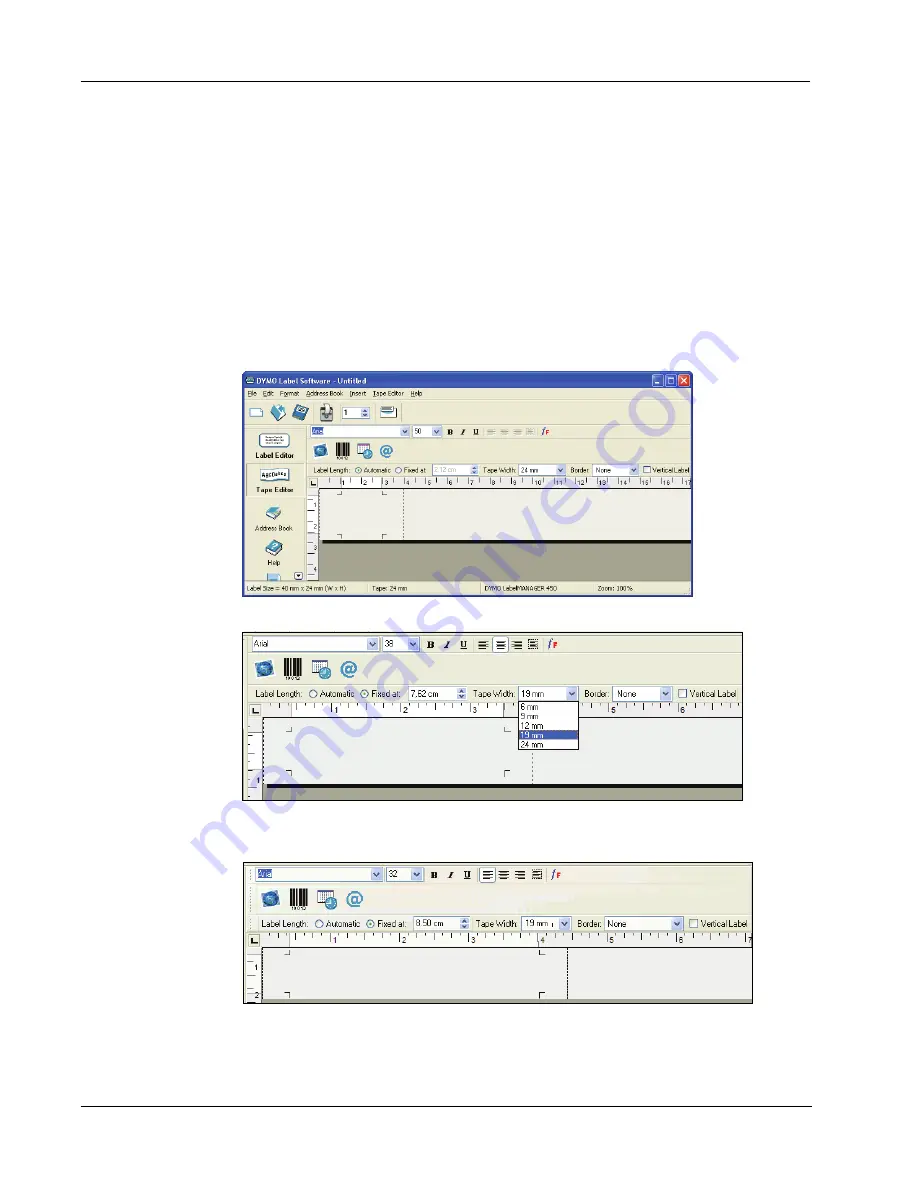
Using the Tape Editor
30
Designing a Label
In this section, we will show you how to print a label for a file folder tab using the Tape Editor. You
can format the label text and then save the label for future use.
When designing a label, the first items to consider are the width of the label tape onto which you
will print and the length of the area where you will place the label. For this example, we will create
a label that will fit on a file folder tab. The total label length must be no more than 3 1/2” (8.5 cm)
and we will print on label tape with a width of 1/2” (12 mm).
To create a label
1
Start DYMO Label Software.
The main window appears.
2
Select
19 mm
from the
Tape Width
drop-down menu.
The text area of the main window changes in size based on the tape width you select.
3
Select
Fixed At
and enter
8.5 cm
in the
Label Length Fixed At
text box.
Notice that the size of the input area changes on the ruler.
Summary of Contents for LabelWriter 450 Duo Label Printer
Page 1: ...DYMO Label Software User Guide Version 7 6 ...
Page 8: ...Introduction 4 ...
Page 16: ...Using the Label Editor 12 ...
Page 32: ...Using the LabelWriter Printer with Other Applications 28 ...
Page 46: ...Using the Tape Editor 42 ...
Page 50: ...Caring for Your LabelWriter Printer 46 ...
Page 54: ...Technical Specifications 50 ...
Page 63: ...59 W WMF 34 Word Add in 25 WordPerfect 26 ...
Page 64: ...60 ...






























