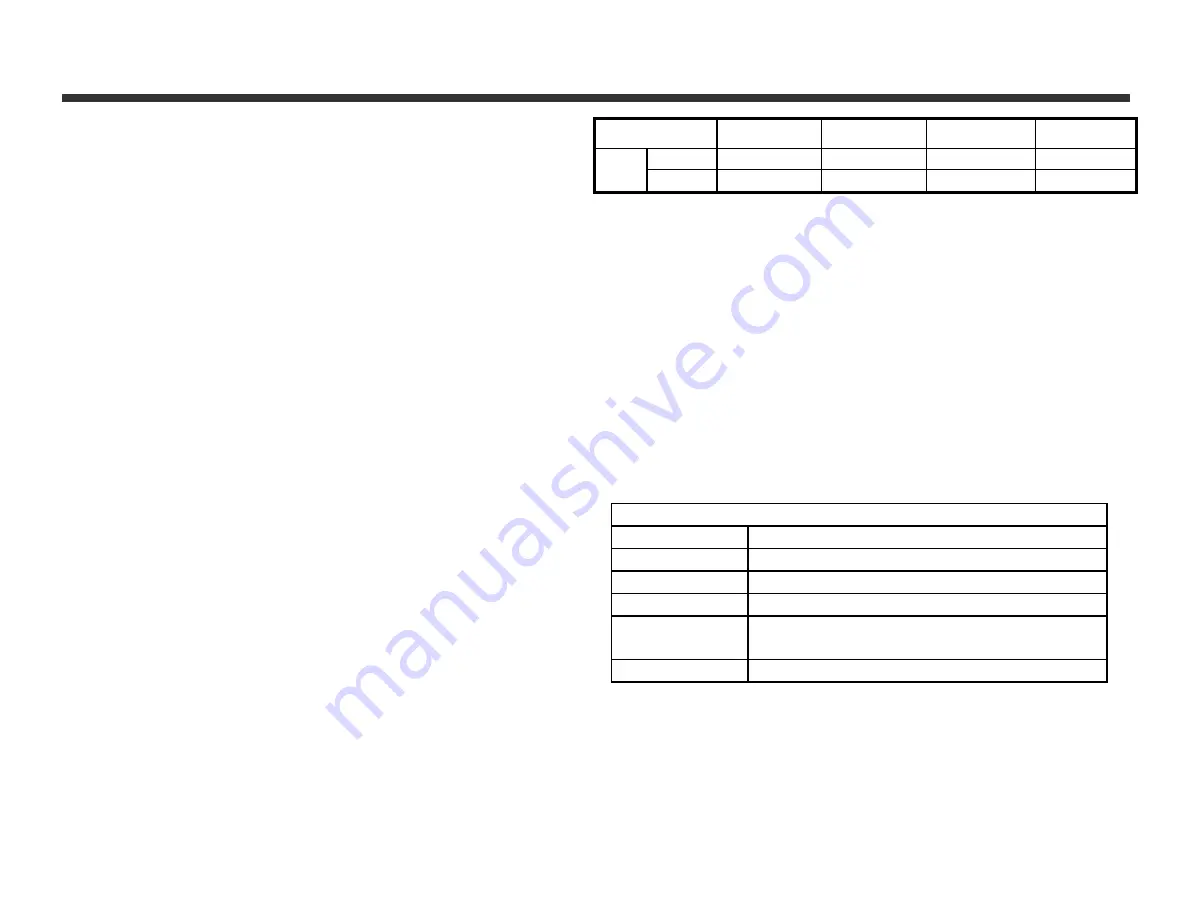
5
2-2 Specifications
●
Lens: f=8.341mm
●
Image Sensor: 1/2" CMOS with 3.0 megapixels
●
Focus: F / 3.0
●
Sensitivity: ISO 100
●
White Balance: Auto, Sunny, Bulb, Fluorescent.
●
Shutter: Electrical
●
Shutter Speed: 1/4 sec. ~ 1/2000 sec.
●
Storage Medium: 16MB Internal Flash Memory
SD Card Slot (support 4MB~512MB)
●
Image File Formats: JPEG (Still)
AVI
(Motion)
●
Image Resolution:
2976 x 2232 (Interpolated)
2048 x 1536
1600 x 1200
1280 x 960
●
Digital Zoom: 10-Step 4X Digital Zoom
●
Focal Range – Standard: 1.0m ~ Infinity
●
Focal Range – Macro: 20 ~ 25cm
●
Self-timer: 10 sec. delay
●
PC-CAM Mode: CIF (320 x 240) 20~30 fps
VGA (640 x 480) 15fps
●
Flash Mode: Auto, Off
●
PC Interface: USB (ver. 1.1)
●
Movie File: 60 seconds continuous using CIF (320 x
240) format (16MB internal memory)
●
Recordable Image Numbers (16MB):
1280x960 1600x1200 2048x1536 2976x2232
Fine 32 21 13 6
16MB
Normal 60
52
32
15
●
Power Supply: 2 x AAA Alkaline Batteries or
supports USB 5V (PC-CAM Mode)
●
Dimensions: 85.5 x 55 x 18 mm
●
Weight: About 82g (batteries excluded)
2-3 System Requirements
When operating the digital camera, we strongly
recommend you use a better computer system for
optimal performance; however, the minimal system
requirement for digital camera use is as follows:
System Requirements
OS Microsoft
Windows
98SE/Me/2000/XP
CPU
Intel Pentium 166MHz or higher
Memory
32 MB memory or above
CD-ROM 4X
or
above
HDD
Minimum 10MB free disk space on the
hard drive
Others
One standard USB 1.1 or USB 2.0 port
Summary of Contents for DXG-328
Page 1: ...Version 2 0 07 01 04 DXG 328 User s Manual ...
Page 17: ...15 4 5 PC Mode ...








































