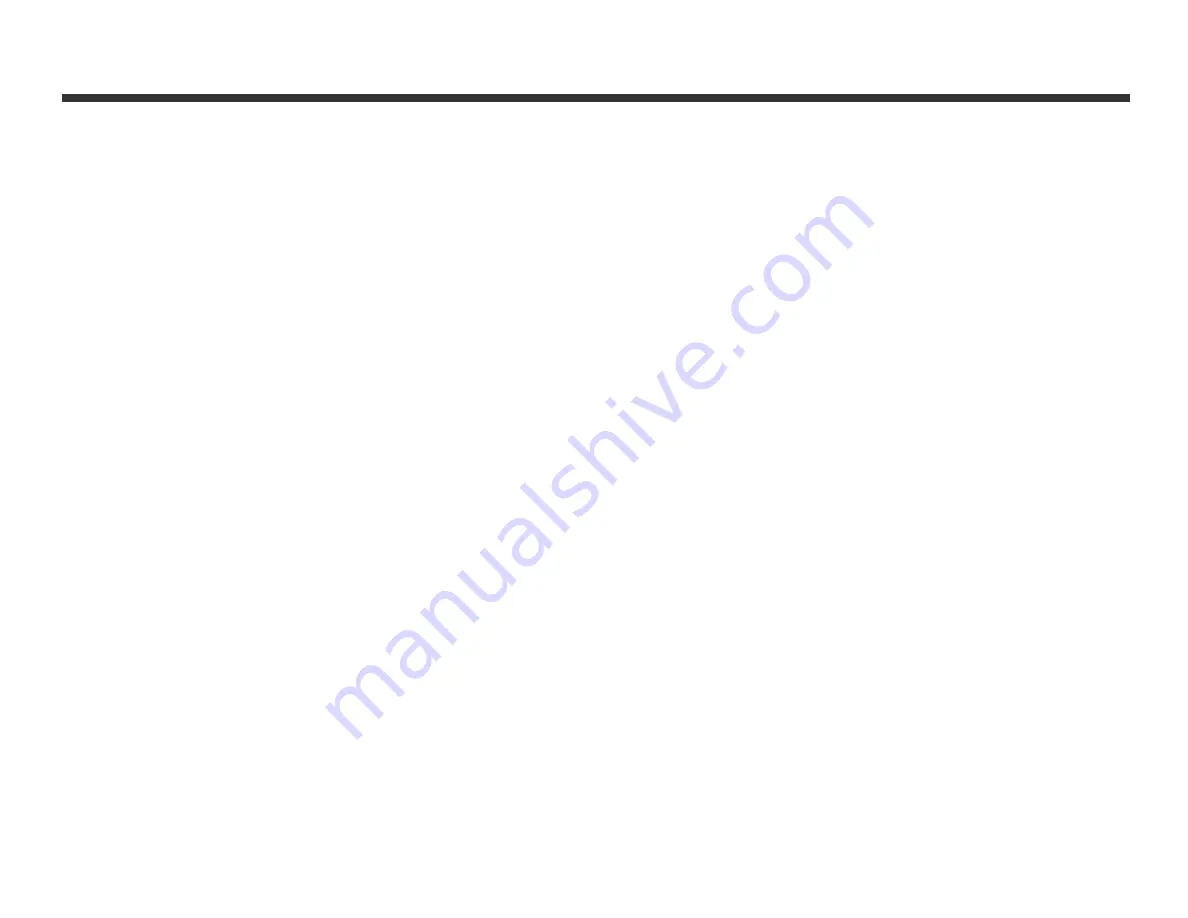
1
Please read through this manual carefully before using
the camera and follow the instructions to avoid damage
caused by improper operation.
1-1 Safety Precautions
●
The software CD-ROM packaged with the camera is
designed for PC only. Using a stereo or CD player
may damage the CD-ROM.
●
This camera is a precision electronic device. Do not
attempt to service this camera yourself, as opening
or removing covers may expose you to dangerous
voltage points or other risks.
●
Keep the camera away from heat and direct sunlight
to avoid fire risk.
1-2 Before Using Your Camera
●
Take some test shots before formal recording.
Before taking pictures with this camera at important
occasions (such as a wedding ceremony or an
overseas trip), test the camera beforehand to ensure
that it functions well. Additional losses caused by the
malfunctioning of this product (such as costs of
photography or any loss of benefit generated by the
photography) is not the responsibility of our company
and no compensation will be given for it.
●
Copyright information
Unless agreed to by the rightful owner, pictures taken
with this digital camera cannot be used in violation of
copyright law. Moreover, when "No Photography"
restrictions are in place, you may not record
performances, improvisations or exhibits, even for
personal purpose. Any transfer of pictures or memory
card with data must be conducted under the
constraints of copyright law.
●
Be extra careful with the LCD liquid. If the LCD
monitor is damaged please follow these
procedures:
1. If the liquid contacts the skin: Wipe the skin dry
with a cloth and wash thoroughly with water.
2. If the liquid gets in the eye: Rinse immediately
with water for at least 15 minutes and then consult
a physician to receive treatment as soon as
possible.
3. If the liquid is accidentally swallowed: Rinse mouth
with water, drink large amount of water and induce
vomiting. Consult a physician to receive treatment
as soon as possible.
1-3 Operating Precautions
This product consists of intricate electrical parts. To
ensure normal performance, do not drop, strike or hit
the camera.
●
Avoid using or placing the camera in the following
locations:
1. Damp and dusty places.
2. Sealed vehicles, direct sunlight exposure areas, or
extreme high temperatures or heat.
3. Violently turbulent environments.
1. Attention
Summary of Contents for DXG-328
Page 1: ...Version 2 0 07 01 04 DXG 328 User s Manual ...
Page 17: ...15 4 5 PC Mode ...




































