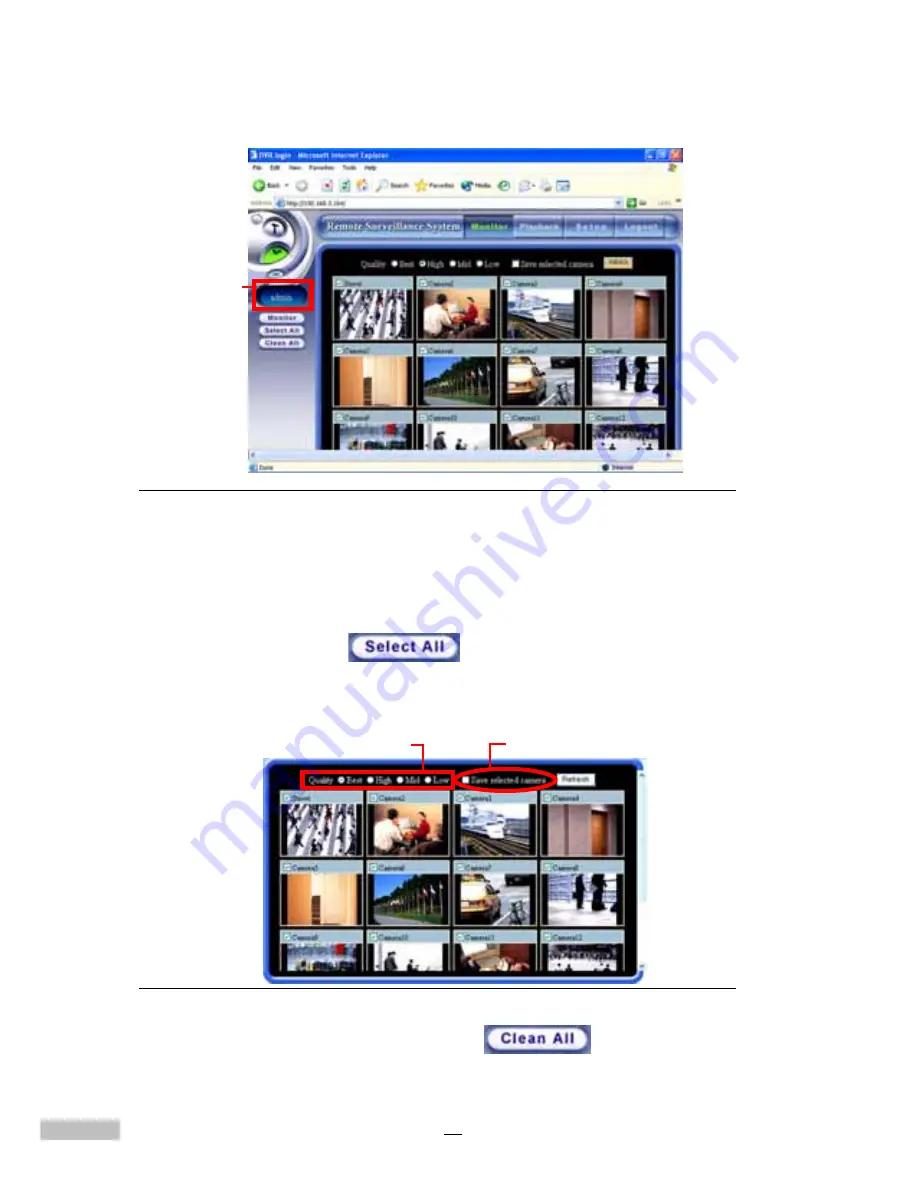
82
Figure 14-5: Remote Monitor Screen - Remote Monitor
This screen provides a view of the static preview images from all cameras by
default. The user may select which camera’s video to monitor as live video.
This screen also displays the name of the current user.
2.Click “
Select All
”
to view monitoring screens from
all cameras in the new window.
Four degrees of image quality may be selected:
Low, Mid, High, Best
.
Figure 14-6: Image Quality Field
3.Click first the left button “
Clear All
”
.
4.Then Check the camera you want to view.
to show logining
user’s name
Monitor image quality
selection
Save the selected
cameras
Summary of Contents for 12-CH
Page 1: ......
Page 35: ...30 NOTES...
Page 47: ...42 Figure 7 14 Reboot...
Page 125: ...120 NOTES...
Page 130: ......






























