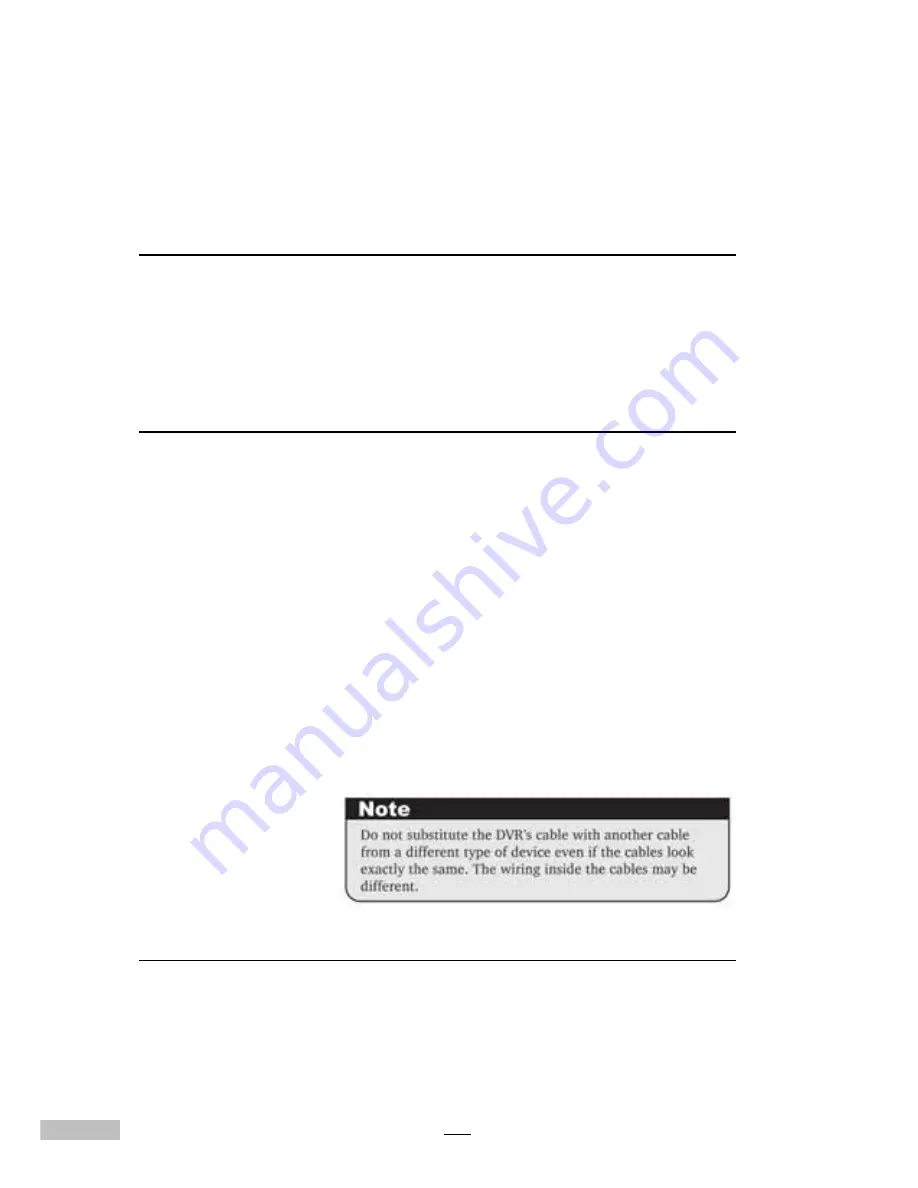
118
messages. It is important to determine whether the software error mes-
sage you are getting is from the operating system. Once you know this, you
can refer to your dealer for a solution to the problem.
Checking Cables and Connections
Start by performing a careful visual inspection of the exterior of the Digital
Video Recorder. If no lights are displayed, make sure that your Digital Video
Recorder and its peripherals are getting power and communicating with each
other properly.
To check the power cables and connections:
• Check the wall outlet or power strip with an item that you know is
functioning properly. A lamp or radio is a convenient item for
checking the power. You may also need to check the fuses and
breakers in your electric box.
• If the outlet is controlled by a wall switch, make sure that the
switch is on.
• If your Digital Video Recorder is plugged into a power strip with an
On/Off switch, make sure the switch is on.
With the Digital Video Recorder’s power switched off, check all cable
connections. If the Digital Video Recorder is connected to any peripheral
devices, look for loose or disconnected cables. If the Digital Video Recorder
is too close to a wall, a cable connection may be loose or the cables may be
crimped.
The Power-On Self Test
The Power-On Self Test (POST) runs every time you turn on or reset the
Digital Video Recorder. The POST checks memory, the main system board,
the display, the mouse, the disk drives, and other installed options.
A few seconds after you turn on your Digital Video Recorder, a copyright
Summary of Contents for 12-CH
Page 1: ......
Page 35: ...30 NOTES...
Page 47: ...42 Figure 7 14 Reboot...
Page 125: ...120 NOTES...
Page 130: ......








































