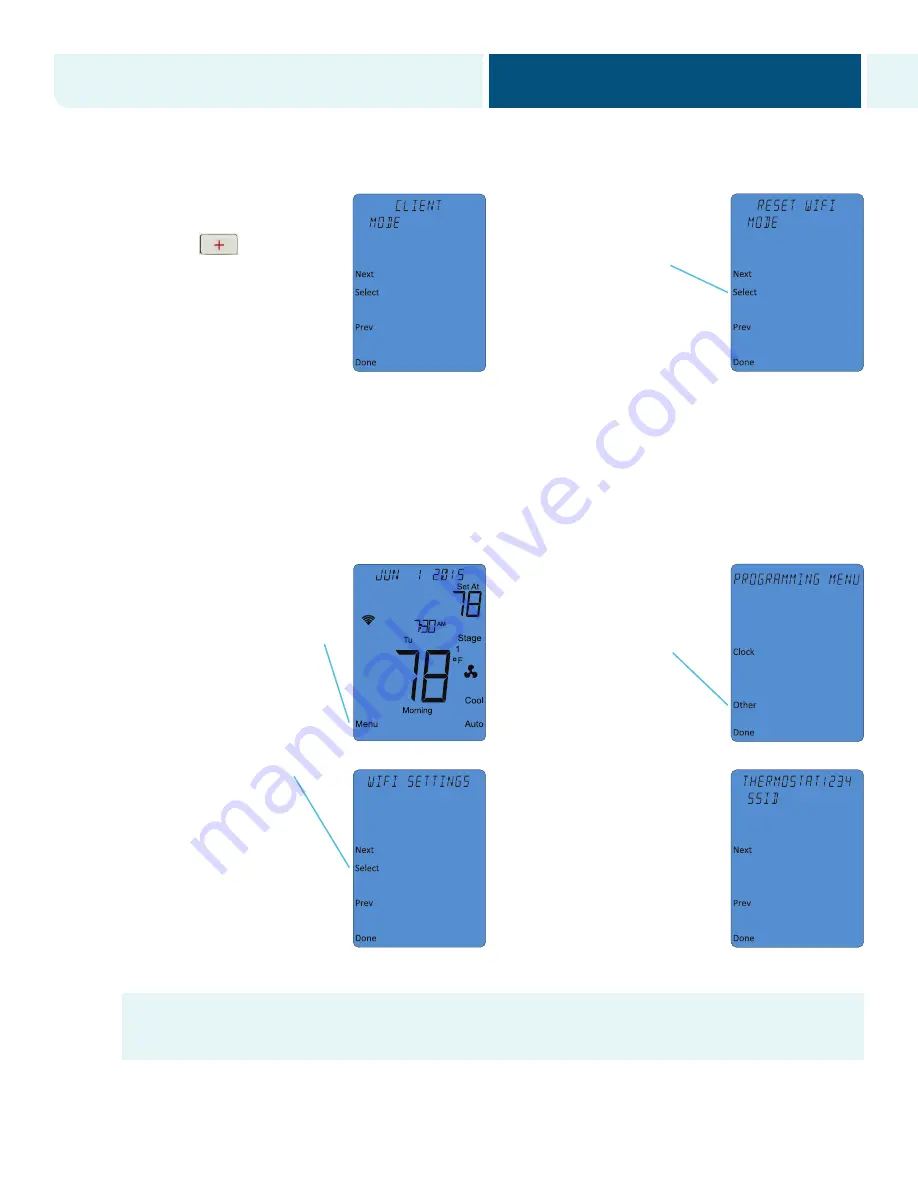
LETTER
8.5” X 11”
Step 2: Main Menu and Thermostat Settings (continued)
SBDR1503 –Duke EnergyWise Business IT801 User Manual (DirectLink)
Piece:
Manual
Quantity:
XXXXX
Size:
8.5 x 11”
Colors:
4/4
Finishing:
Fold, Trim
Mail:
N/A
CREATIVE PROOFREADER COPY COPYWRITER CREATIVE ACCOUNT
DIRECTOR SUPERVISOR SERVICES MANAGER
MANAGER
Program Specific Checklist
Name:
Date:
®
Phone Number
_________
_________
®
URL
_________
_________
®
Program Details
_________
_________
SBDR1503
Duke EnergyWise Business IT801 User Manual (DirectLink)
Job Opened:
May 21, 2015
Requested In-Home Date:
__________
Latest Revision:
September 15, 2015 October 5, 2015 November 2, 2015
Approved:
November 2, 2015
8
EnergyWise
®
Business Wi-Fi Thermostat User’s Manual
EnergyWise
®
Business Portal
duke-energy.com/EWBportal
5. Press the
button to
advance the display to
RESET WI-FI
.
6. As
RESET WI-FI
is flashing,
press the
Select
button.
STEP 2: Connect to a Wi-Fi Network
In the configuration mode, the EnergyWise Business thermostat acts like a Wi-Fi access point. This allows the
homeowner to use any Internet-enabled device to connect to the thermostat and configure it to use their Wi-Fi
settings with a standard Web browser.
NOTE: If any settings on your Internet router are changed at any time during this step, you must cycle the power to
your thermostat and restart this procedure.
1. On the thermostat Main Menu
screen, press the
Menu
button.
2. Press the
Other
button. The
thermostat will display the
WI-FI SETTINGS
menu.
3. Press the
Select
button.
4. The message area of the
thermostat will display
THERMOSTAT
followed by
the last four digits of the
thermostat’s Wi-Fi module
serial number. This is the
network name (SSID) you
will use to connect to the
thermostat.
If you continue to have connectivity problems, please call the EnergyWise Business customer service center
at 866.821.8423.























