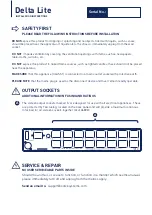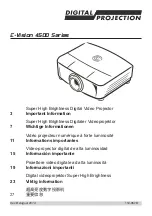10
Names and functions of each part (continued)
Remote control transmitter
FOCUS button
Used to adjust the focus of the image on the
screen. (Refer to page 13.)
ZOOM button
Used to adjust the size of the image. (Refer to
page 13.)
FREEZE button
Used to turn the freeze (still) image display on and off.
AUTO button
Used to execute auto-adjust.
*3
MAGNIFY button
Used to magnify the displayed image.
BLANK button
Used to turn blanking on and off.
(Refer to page 20.)
*2
With the P in P function, signals are input to both RGB and
VIDEO. This function operates only when the RGB signal has
been selected. There is no display in the case of the no signal and
when the RGB signal is outside the sync range.
When P in P is used, audio is automatically switched to video.
In P in P, audio input can be switched by pressing the VOL and
VOL keys of the remote control, displaying the audio bar and
moving Disk Pad left and right during the display.
VIDEO, RGB button
Press to switch the input. (Refer to page 13, 19.)
VIDEO
STANDBY/ON
RGB
POSITION
LASER
MENU
RESET
MAGNIFY
FREEZE
OFF
VOLUME
P in P
MUTE
AUTO
BLANK
TIMER
FOCUS
ZOOM
STANDBY / ON button
Used to turn the power on and off.
Press for 1 sec. or more to turn the power off
(enter standby status).
(Refer to pages13 and 14.)
POSITION button
Pressing the top, bottom, left or right of Disk Pad after
pressing this button causes corresponding movement
(Effective only during RGB signal selection).
DISK PAD
(1) Used to select menu items when the menu
screen is displayed (refer to page 16 - 18).
(2) When the menu is not displayed, the mouse
shift function and left click function are active.
(3) After the POSITION button has been
pressed, the screen can be moved upward,
downward and to the left and right.
MENU button
Used to turn the menu screen display on and off.
(refer to page 17 - 21).
MUTE button
Applies Mute. (Press the Play button again to
cancel.)
VOLUME button
Adjusts the volume of the sound. Press [
] to
increase the volume and ( ) to decrease the volume.
When there is no video signal input, operation is not
possible when the input video signal is outside the
sync range.
LASER button
Turns the laser beam on and off. Refer to page
11 cocnerning usage and observe the cautions.
RESET MOUSE / RIGHT button
(1)Operates as the RESET button when the menu
is displayed. Press this button to return to the
initial settings.
(2)Used to click the right mouse button when the
menu is not displayed (refer to page 25,26).
(3)Pressing this button after scrolling the screen
with POSITION returns the screen to the original
position.
TIMER button
Turns the display of the time set with the Timer
on the Menu screen on and off.
Timer is not displayed during blanking, when
there is no video signal input and when the video
signal input is outside the sync range.
Refer to page 20, 21 concerning the method
used to set the timer.
*1
POSITION icon
When the POSITION button is pressed, the remote control
buttons will light and the moving display icon will appear at the
bottom right of the screen.
While displaying the icon, you can operate POSITION.
*3
Auto adjustment function
The projector automatically adjusts 4 items (V. POSIT, H. POSIT,
H. PHASE, H. SIZE).
When you choose AUTO (move the cursor to the right from the
manual operation position), the AUTO confirmation menu shown
below is indicated.
P in P button
*2
Used to turn P in P (Picture In Picture: displays sub video
signal images in the RGB signal) on and off.
Each time this button is pressed, operation will change in
the following sequence:
(1) Reduce sub screen (2) Magnify sub screen (3)Off.
(1)
∼
(3)
• Auto adjust requires several tens of seconds.
• Auto adjust may not operate correctly in some cases,
depending on the computer connected and the signal.
• Auto adjust may not operate correctly in some cases,
depending on the type of image.
• Execute auto adjust with the display of the application
being run by the computer at maximum.
• After auto adjust, the image may be slightly dark in
some cases due to automatic adjustment of the signal
level.
• Auto adjust canot execute when the initial display is
RANGE" during FREEZE or MAGNIFY.
Caution
R G B / V I D E O
*1
*1
**
**
**
**
**
**
**
**
**
These functions
do not operate
when initial screen message
"No Input is detected"
or
" Sync is out of range"
is displayed
**