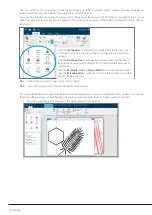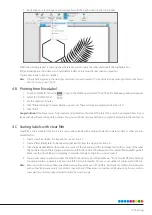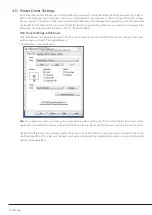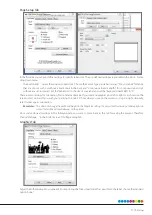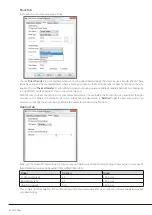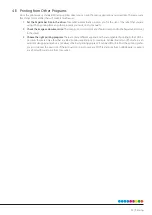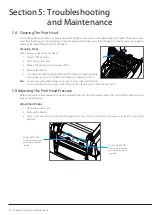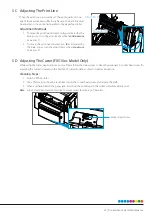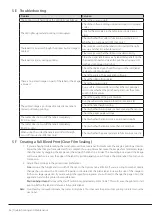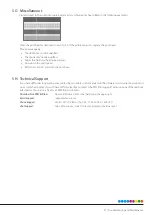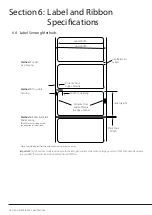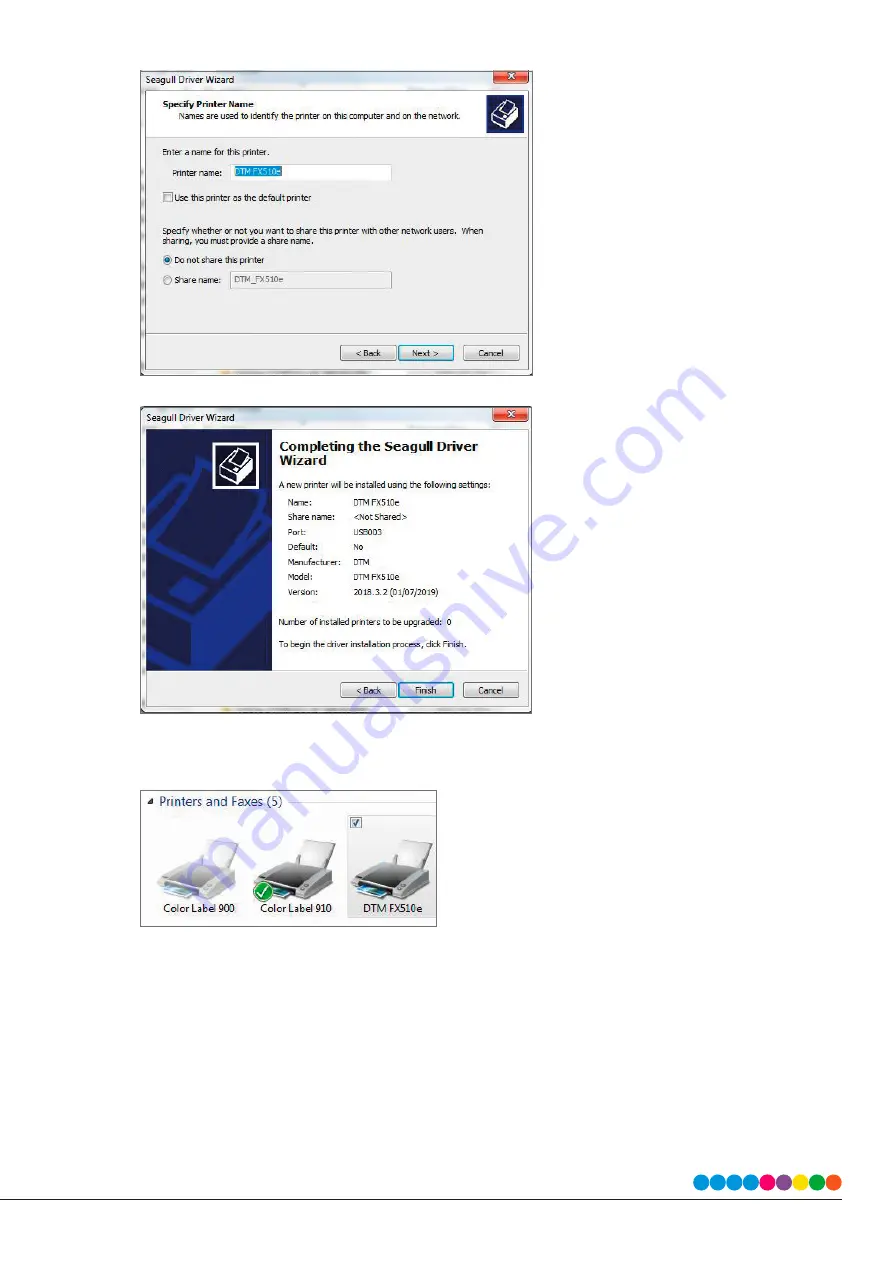
13 | Printer Setup
6. Enter a printer name and assign the appropriate rights.
7. Once the installation is complete, a summary of the printer settings is displayed.
8. Check whether the printer settings are correct and click “Finish” to start copying the driver files.
9. Wait until copying is complete, then finish the installation.
10. Once the driver installation is complete, the new printer should appear in the “Devices and Printer” folder.
Summary of Contents for FX510e
Page 4: ......
Page 31: ...FX510E 190305 ...