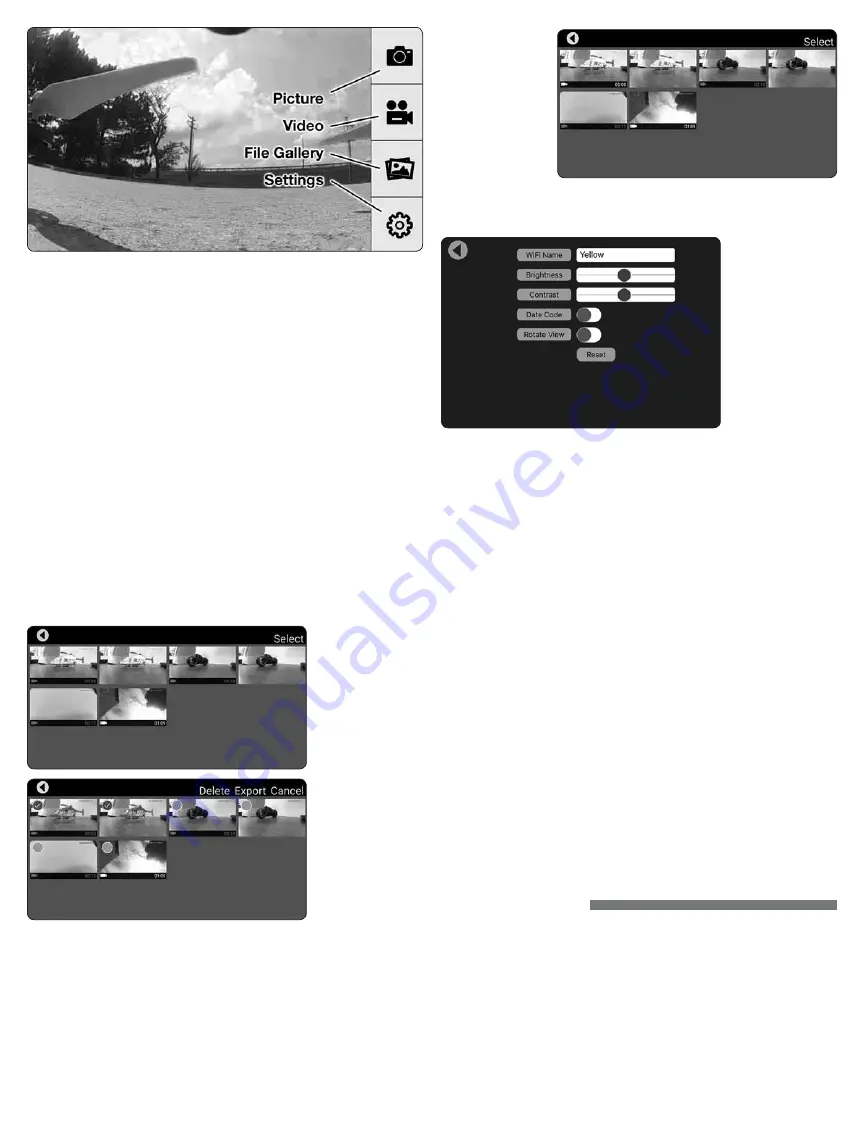
6. Once connected you will see on your device the image seen by the camera
(referred to in this manual as the FPV feed). Press anywhere on the screen to
pull up the main options.
Picture Button -
Press to take a still image. Note: pictures cannot be taken with
the app while recording is in progress.
Video Button –
Press to start recording (red stop button appears on right when
recording).
File Gallery Button –
Opens gallery to display contents of memory card for
viewing, exporting and deleting.
Settings Button –
Opens the setting menu.
NOTE:
The FPV feed is for the purposes of displaying what the camera is
recording to improve the quality and accuracy of videos and pictures with respect
to the pilot’s intended field of view. We do not recommend attempting to fly the
Hovershot relying solely on the FPV feed. Delays in the FPV feed can cause the
image shown in the app to not represent the exact current position of the Hovershot.
Any interruption of the FPV feed will not be present in the recorded video files.
Flying without maintaining line of sight of the quad is unsafe.
FILE GALLERY
Opening the file
gallery displays the
contents of the
memory card in the
c a m e r a . E a c h
thumbnail represents
a picture or video.
Videos have a small
camera icon and the
length of the videos
on the thumbnails.
Pictures can be
viewed by clicking
on the picture
thumbnails. In order
to view videos, you
must first export
them by pressing
Select
and then pressing each thumbnail that you wish to export. Press
Export
to upload the files to your device. Pictures and videos will be copied to your device’s
camera roll. They can also be viewed in the DroneView app after the exporting
is complete by pressing the thumbnail you wish to view.
NOTE:
We do not recommend exporting videos that exceed 3 minutes
in length because of the amount of time it will take to export the files. For
longer videos or a larger quantity of videos, we recommend removing the
memory card from the camera and transferring the contents directly to a PC
using a card reader.
When you have
c o n f i r m e d t h a t
the files ha ve
been successfully
transferred to your
device’s camera roll,
press
Select
and
choose the files you
wish to delete if you
no longer want them
in the file gallery.
SETTINGS
The settings menu
allows you to change
the WiFi name, adjust
b r i g h t n e s s a n d
contrast, date code,
resolution mode, and
rotate camera view.
Changing the WiFi
Name will change
how the Camera is
identified in the WiFi
network list.
The
Brightness and Contrast
will adjust the FPV feed display qualities. Video
and picture files will have the same display qualities as the feed. You may wish
to experiment with these settings depending on lighting conditions and personal
preferences. Press reset to return the brightness and contrast to the default values.
The
Date Code
will display the current date on the FPV feed when the Date Code
is turned ON. The date will also be seen in video recordings and pictures in the
same format as seen on the FPV feed. The Date Code is automatically updated
to match the date of your device when connected via WiFi network.
Rotate View
will rotate the FPV feed and recorded videos and pictures 180°.
This feature is needed when the DroneView camera is used independently of the
Hovershot with a separate R/C receiver and is mounted on top of a surface rather
than underneath like on the Hovershot.
If you made any changes in the settings menu, then you will be prompted to save
when exiting the settings menu. If you select NO when prompted to save then
the changes will be discarded.
iOS Only
- If you change the WiFi name then you
will need to exit the DroneView app and select the newly named network in the
WiFi setting options of your device.
USING TWO DEVICES SIMULTANEOUSLY
The DroneView camera can be connected with up to two devices simultaneously.
Two devices will have the ability to connect to the DroneView WiFi network and
share the FPV feed from the camera. Both devices will also be able to take pictures
and start/stop video recording.
NOTE:
Exporting can only be done with one device at a time. Attempting to
export files simultaneously from a DroneView camera to two devices may cause
the transfer to freeze.
TROUBLESHOOTING
FLYING PROBLEMS
PROBLEM:
The Hovershot will not respond to the controller.
SOLUTION:
(1) Charge or change the battery in the Hovershot. (2) Turn off the
controller and disconnect the battery for the Hovershot. Re-link the
Hovershot and controller.
PROBLEM:
Red controller LED light flashing after linking.
SOLUTION:
Replace with new AAA batteries.
PROBLEM:
Unable to flip.
SOLUTION:
Battery voltage too low.
4








