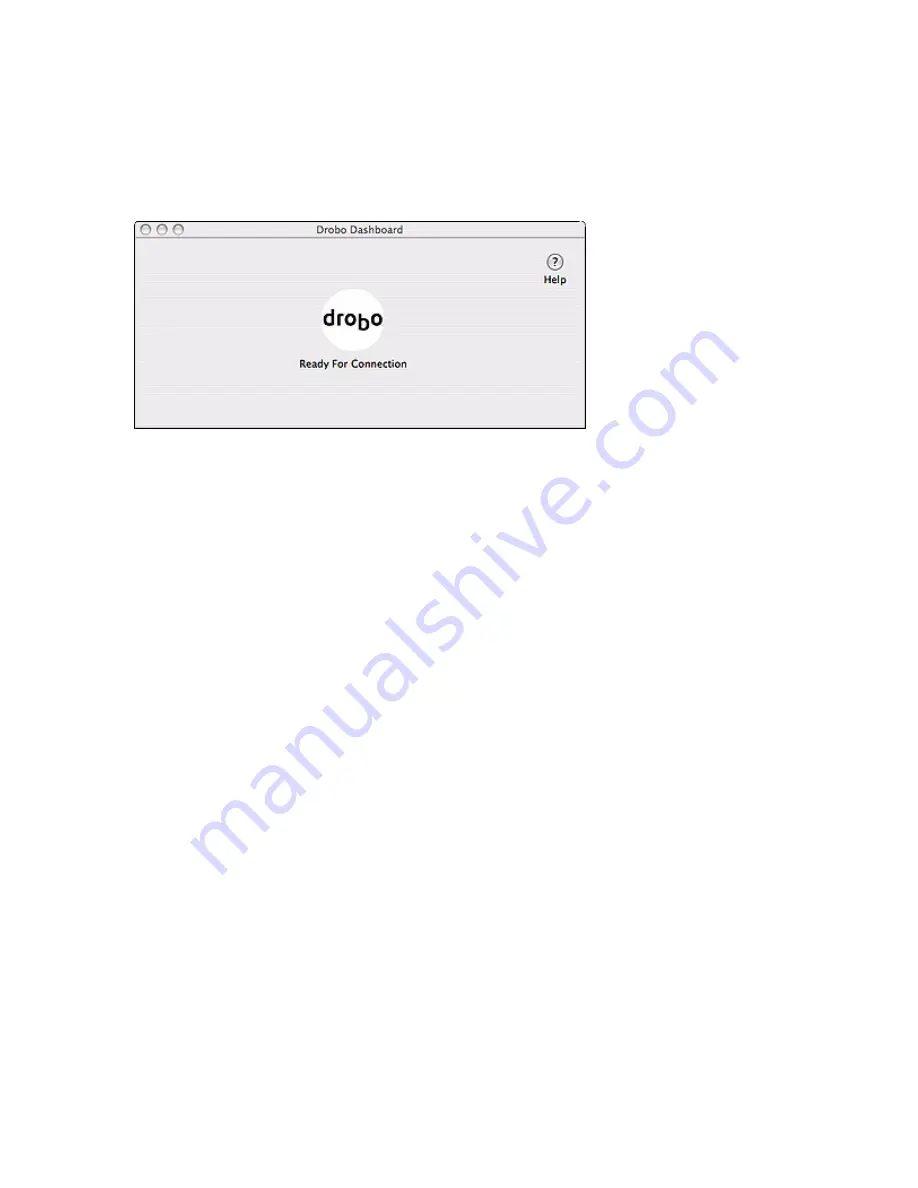
13
No Drobo Connected
If the Drobo Dashboard appears with a message saying "Ready For Connection,"
then check that that USB cable is securely connecting your Mac to Drobo, and
also that Drobo is connected to its power source.
If the USB cable is connected and Drobo has power, but Drobo Dashboard is not
recognizing Drobo, eject Drobo to put it into Standby. You can do this by
dragging the Drobo icon from your desktop to the Trash, or by using the Mac OS
Safe Eject Utility. Once the power indicator on Drobo turns orange, disconnect
the power and then reconnect it to restart Drobo.
Related Topics
Troubleshooting




























