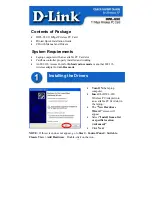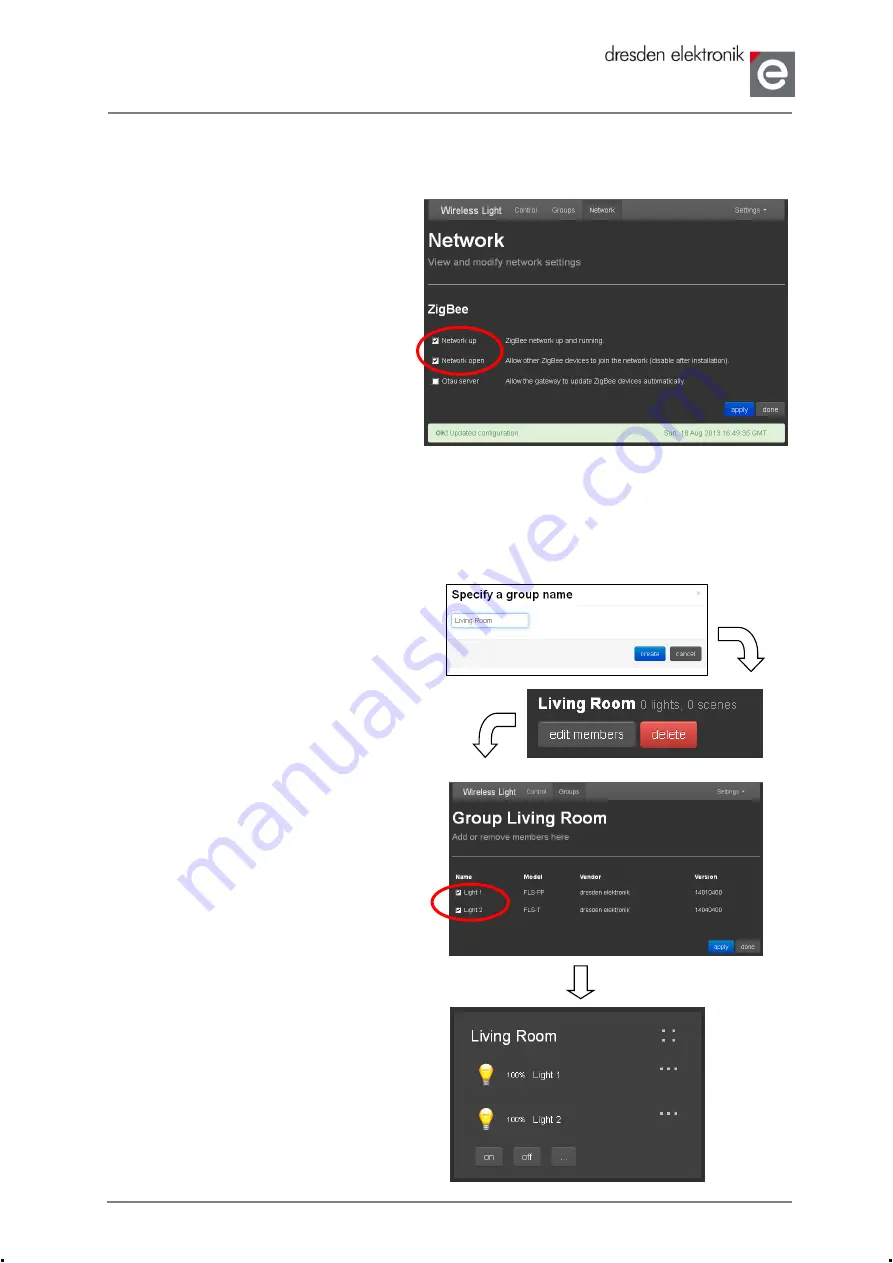
Wireless Light Control StarterKit
Quick Start Guide
dresden elektronik ingenieurtechnik gmbh
02-2014
page 2 of 5
Add Lights to Wireless Network
The ZigBee wireless network is closed by default and has to be opened during setup temporarily so
that new lights can join the network.
1. Select menu
‘Settings | Network‘.
2. Select
‘Network up‘ and ‘Network open’;
set checkmarks in these boxes.
3. Click button
‘apply‘. The message ‘OK!
Updated configuration.
‘ will be displayed.
4. Wait until the devices join the network
(colored illuminants then shine green,
monochromatic illuminants don
’t have a
special indicator).
5.
Close network
(remove checkmark in
‘Network open‘ check box).
6. Switch back to the main page via button
‘done‘.
(Don´t use backward and forward buttons of your web browser. Use the buttons of the web app instead.)
Group Lights
To display and control the lights they have to be assigned to a group at first.
1. Select Menu
‘Settings | Groups’.
2. Click button
‘create new group’.
3. Enter group name and click button
‘create’.
The new group is now displayed, but it is still
empty.
4. Click button
‘edit members’.
5. In the check boxes, set the checkmark for
all lights that shall belong to the group.
6. Click button
‘apply’.
7. Switch back to the main page via button
‘done’.
8. The group and its associated lights are
now shown and can be controlled.
The group membership of the lights can be
modified anytime using the group editor.