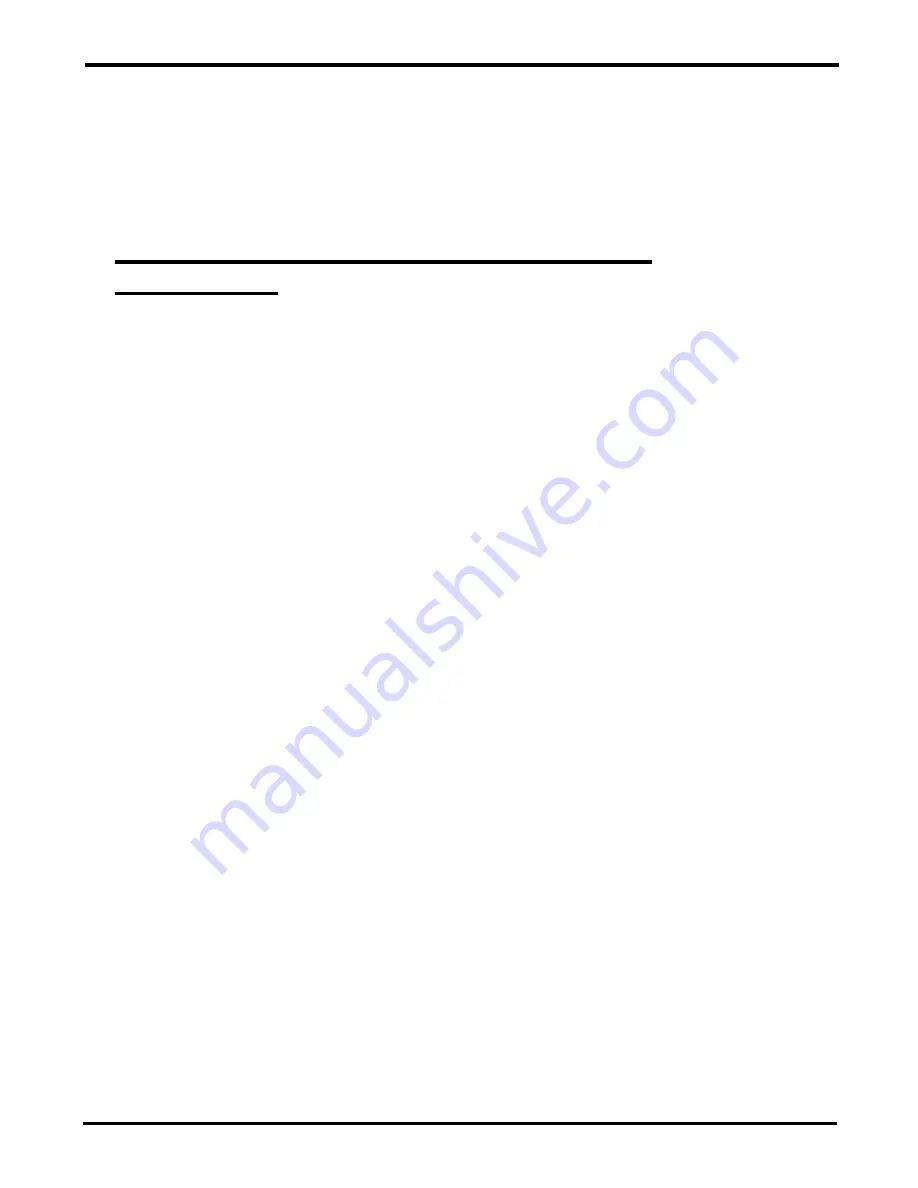
2-12
Enter the Name (optional) of ISP and your allocated username
and password according to the information provided by your ISP.
Then click ”
OK
”.
Step 3 - Connect the USB ADSL Modem to your
Vigor2200USB
Connect your USB ADSL modem to either of the USB ports on
the rear panel of the router. After the firmware successfully is
downloaded from the router to the modem, the USB LED on the
front panel should light. This procedure will take few seconds to
complete.
Connect the your ADSL line to your modem. The modem should
start to handshake with the central site modem and once it has
connected, the DSL LED on the front of the modem should light.
This will take about 10-15 seconds to complete.
From your web browser, access the Internet - type in a web
address. This will trigger the router to log-in to your ISP. Once
the router has successfully logged in, the LNK LED will light on
the front of the router. You now access to Internet from any PC.
The router will stay connected to the ISP indefinitely. If you would
prefer that it ends the connection after a fixed period of inactivity,
you can select that in the ISP options.
Summary of Contents for Vigor2200 Series
Page 10: ...1 3 Getting Started...
Page 26: ...2 10 Once past the password prompt you will now see the router s main menu...
Page 27: ...2 11 Click on Internet Access Setup on the top right hand menu Click PPPoE PPPoA...
Page 32: ...2 16 4 Click the Gateway tab...
Page 72: ...4 21 Advanced Setup...
Page 102: ...VPN 3 VPN System Management VPN Commection Management...
Page 113: ...VPN 14 VPN...






























