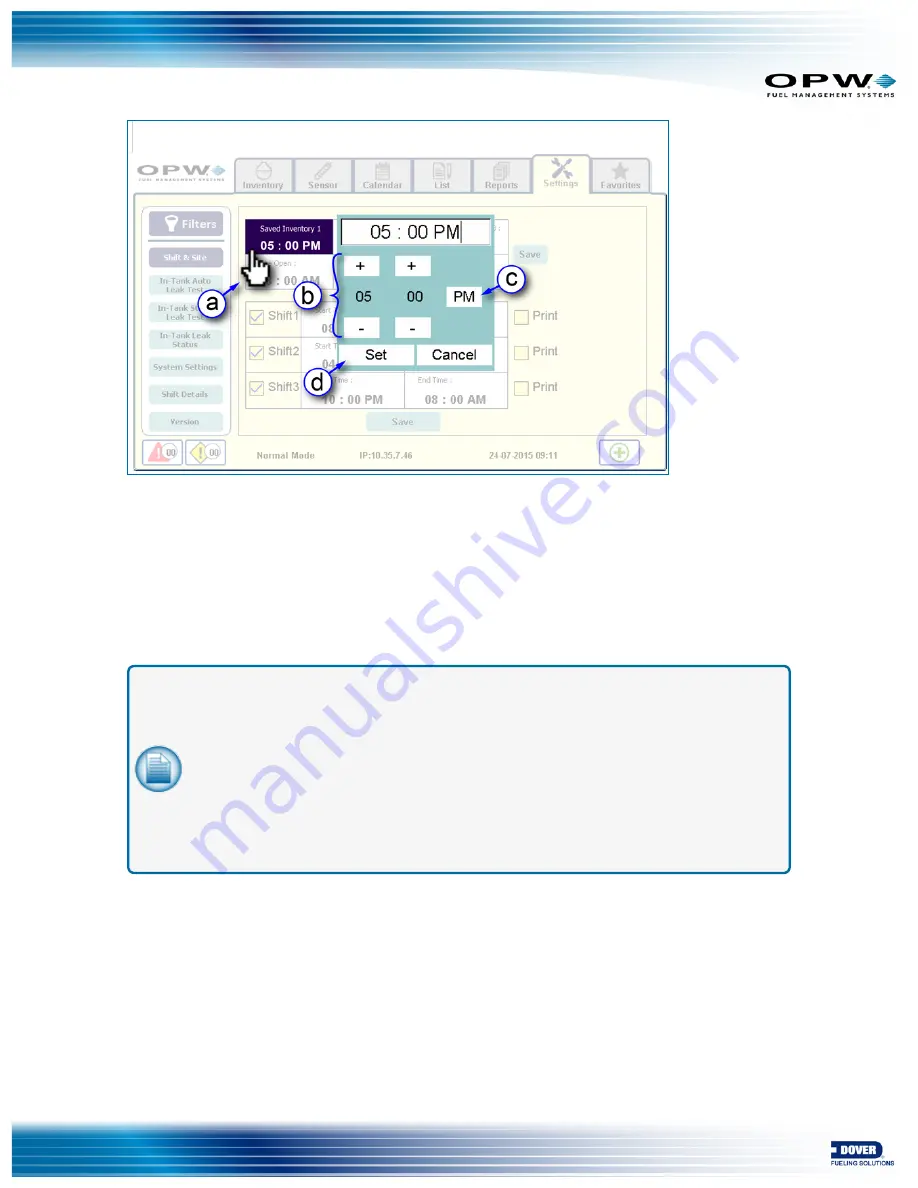
Figure 3-2 Set Times
a. Select the time you wish to set. A pop-up screen will come into view with controls to adjust the
time setting. The last set time will show at the top of the pop-up screen
b. Use the + and – buttons to increase or decrease the hours and minutes.
c. Select AM/PM (if necessary). Push this button to toggle between AM and PM.
d. Push Set to save this setting. To close this pop-up without saving, push Cancel.
4. Push the Save button to the right of the Inventory/Site block to save all of the Inventory and Site time
settings.
NOTE: Saved Inventory
times are used to save an inventory view of the system and will be
used in setting up an
Inventory Report
(see Section 8, Creating Reports).
Site Open
and
Site Closed
tell the system the normal site operating times. After the
Site
Closed
time, the system will go into “Sentinel Mode” and will report decreased product level
as theft (unauthorized decreased level alarm). However, the system will still accept increased
levels for after-hours deliveries without an alarm.
End of Day
is used for systems with ACR (Auto Calibration and Reconciliation) tanks to set
up a
Reconciliation Report
(see Section 8, Creating Reports).
5. Set the Start and End times for one (1) to three (3) shifts. Select the checkbox next to the Shift number
to activate a shift. Set the Start and End times as in Step 3 above.
6. Push the Save button under the Shift block when all shift times have been set to save all shift start and
end times.
7. Select the checkbox next to Print to set up automatic printing of shift reports for each shift, as necessary.
The shift reports will show Inventory, Sales and Delivery information.
Doc. No.: M2012 Rev.: 3
Page 21 of 49
Summary of Contents for OPW SiteSentinel Nano M2012
Page 49: ......






























