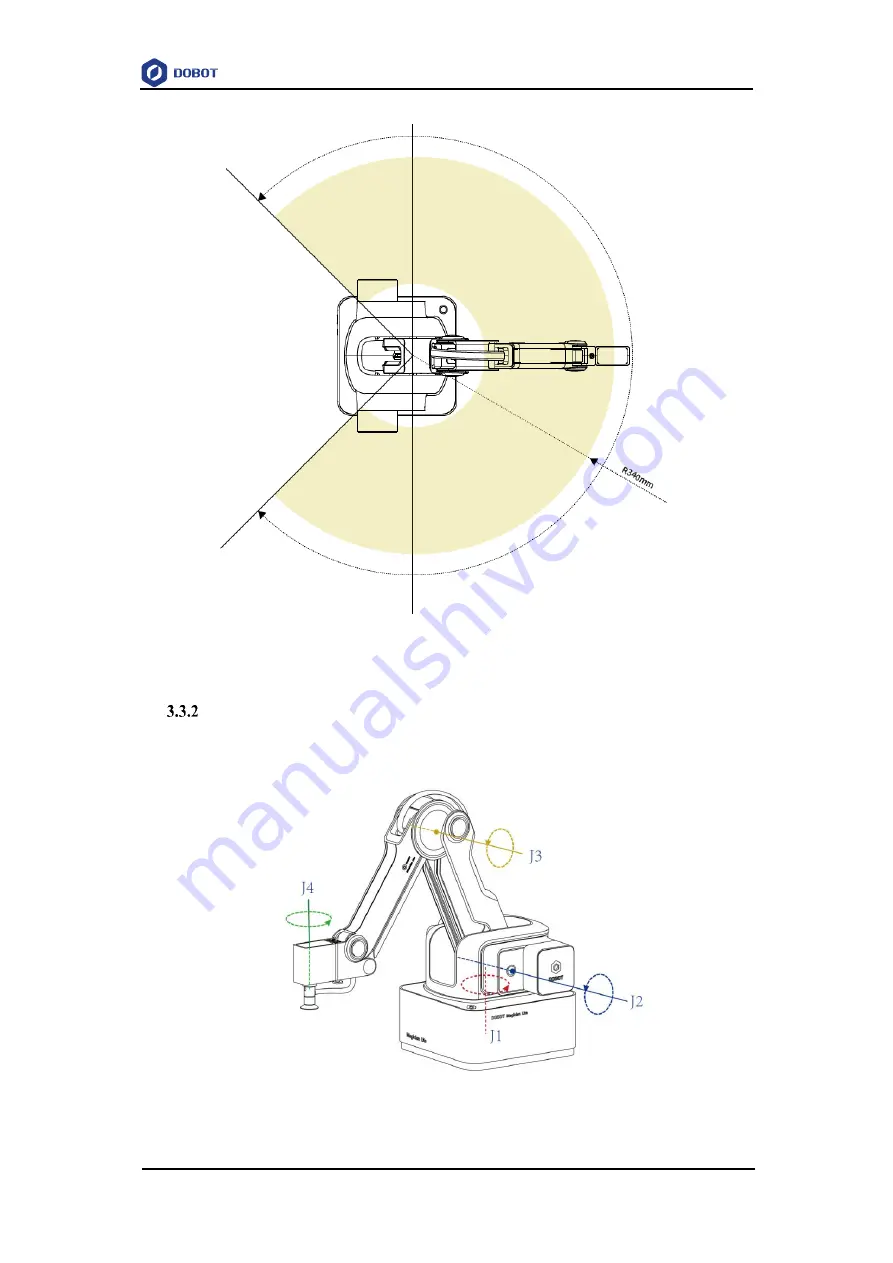
Dobot Magician Lite User Guide
3
Introduction
Issue V1.9.1 (2020-01-11)
User Guide
Copyright © Yuejiang Technology Co., Ltd.
18
Figure 3.4 Workspace of Magician Lite (2)
Coordinate System
Magician Lite has two types of coordinate systems, the joint one and the Cartesian one, as
shown in Figure 3.5 and Figure 3.6 respectively.
Figure 3.5 Joint coordinate system






























