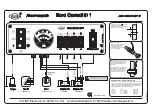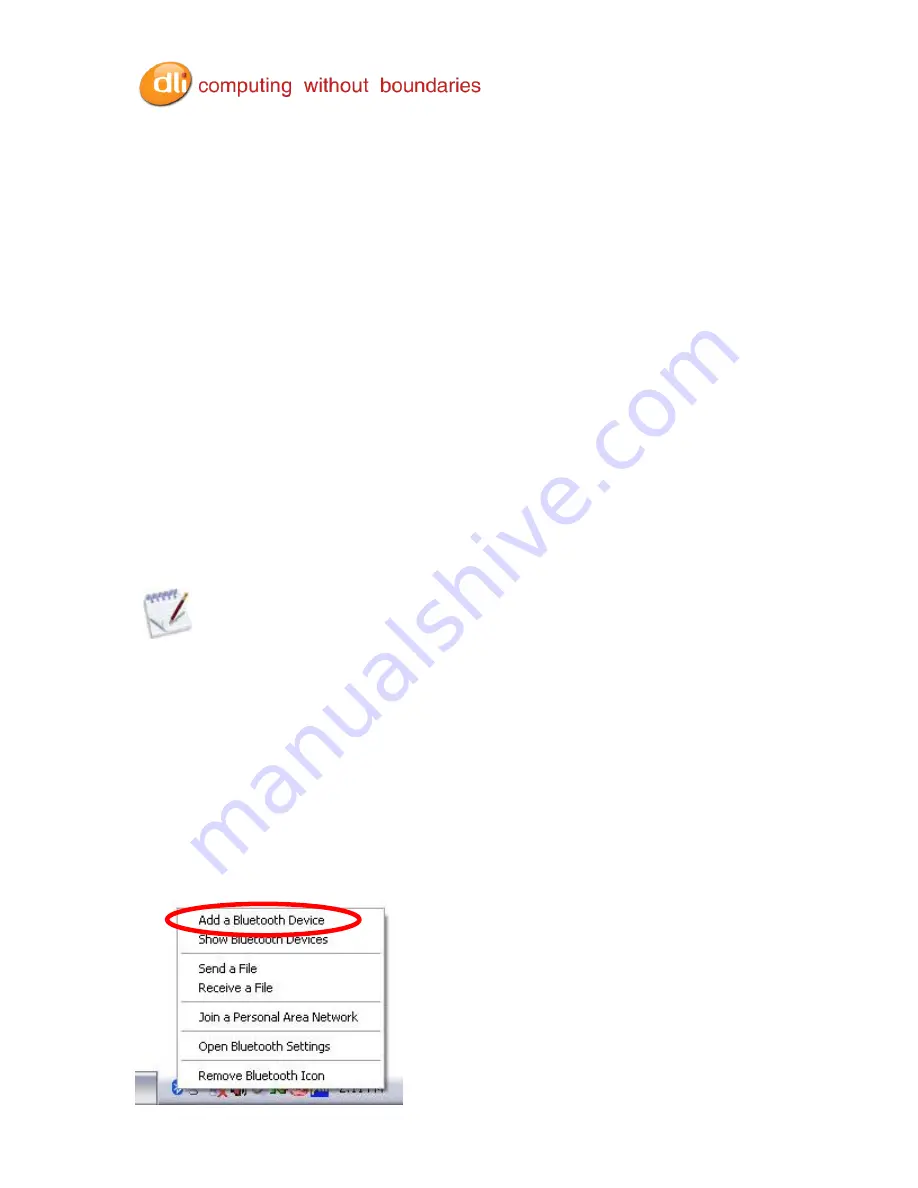
DLI 8500 PRODUCT MANUAL
PAGE 26/44
Rev. 3
The following process is generally common for connecting most Bluetooth devices (keyboard,
mouse, printer, cellular phone, PDA, Tablet PC, notebook PC, etc.). The actual steps may be
slightly different for every type and brand of Bluetooth device. Read and follow the installation
instructions included with your specific device. These are the four generic steps for connecting
to a Bluetooth device.
1. Discover
2. Search
3. Pair
4. Connect
Discover
Making a Bluetooth device discoverable makes it visible to other Bluetooth devices. Each
Bluetooth device uses a different method (pressing a button or key combination) to make it
discoverable. This is generally described in the device
’s documentation. When you activate
Bluetooth on your Tablet PC it is the signal for the Tablet PC to look for, or discover any Bluetooth
devices within range.
Search
This process will find every Bluetooth device
that is discoverable and available for connection
within 33 feet (10 meters).
Pair
Using a passkey creates a secure connection (pairing) between the Tablet PC and
Bluetooth device. This passkey helps prevent data from being intercepted and interpreted by
another device.
Though the passkey exchange helps to secure your data, Bluetooth wireless
technology should not be considered completely secure.
Connect
The first time a Bluetooth device is connected to the terminal the drivers are loaded for that
device. After this initial connection, some Bluetooth devices may disconnect when they go into
power-saving mode. Most will automatically reconnect when they become active again.
Using the Bluetooth Application
1. Make sure that either the Bluetooth indicator light is flashing or that there is a
checkmark beside
Enable Internal Bluetooth Wireless Radio
(both indicate that
Bluetooth is running)
2. Using your stylus, Right mouse click the
Bluetooth Devices
icon in the system tray.
3. Tap
Add a Bluetooth Device
to launch the Bluetooth
Add Bluetooth Device
Wizard
.
Summary of Contents for 8500
Page 1: ...Rev 3 Rev 2 0 ...