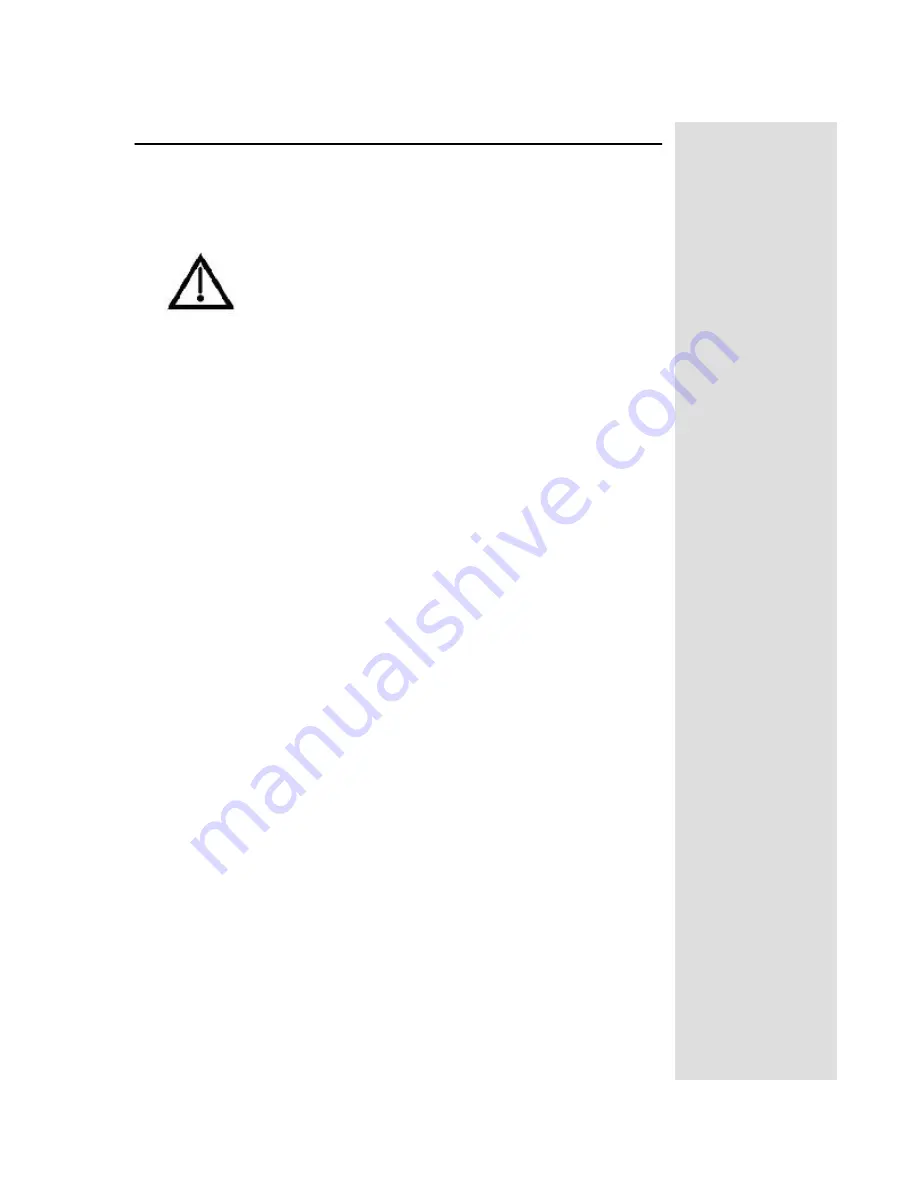
Overview
Overview
Before you use your satellite receiver
, you need to install the system or
have it installed by a professional technician. For a professional installation,
please call the Customer Service Center at 1-800-333-DISH (3474). If you
install the system yourself, use the instructions in Chapter 2.
A vital part of the installation is to set up the receiver to get
the latest software from the satellite signal. If you are installing
a new system and follow the instructions in Chapter
4, your receiver will automatically get this software.
For information on the receiver and its installation, read Chapter 2,
Receiver Description and Installation beginning on page 17.
For information on any specific feature or function, read Chapter 3, Using
The System beginning on page 37.
For information on assembling and installing a dish antenna, read
Chapter 4, Dish Antenna Installation beginning on page 91.
If you have a problem operating the system or receive an error message, use
the Troubleshooting Tables beginning on page 107.
Tips
In the margins of pages throughout this guide are tips and other information
to make using your satellite receiver easier.
Conventions
To make it easy for you to use this guide, we use the following conventions.
•
The names of remote control buttons are all uppercase.
Example: Press the
SAT
button.
•
Menus and options that appear on the TV screen are in bold type.
Example: Open the
Program Guide
.
•
Select means to move the highlight to an on-screen option or choice
in a list and press the
SELECT
button on the remote control.
Example: Select the
Locks
option.
•
Connections on the back of the receiver are in small capital letters.
Example:
S
ATELLITE
I
N
•
Where this guide mentions nearby TV, it refers to the TV near the
receiver. The nearby TV receives TV1 menus and programming
from the receiver
’
s TV1 outputs and is connected using short audio/
video cables.
•
Where this guide mentions remote TV, it refers to the cable-ready
TV(s) located in rooms away from the receiver. The remote TV
receives TV2 menus and programming from the receiver
’
s TV2
outputs through your in-home cable system.
•
Where this guide mentions remote control, it refers to either Remote
Control 1 when viewing a nearby TV or Remote Control 2 when
viewing the remote TV(s). If a specific remote control must be used,
this guide will refer directly to Remote Control 1 or Remote Control
2.
Page 3


































