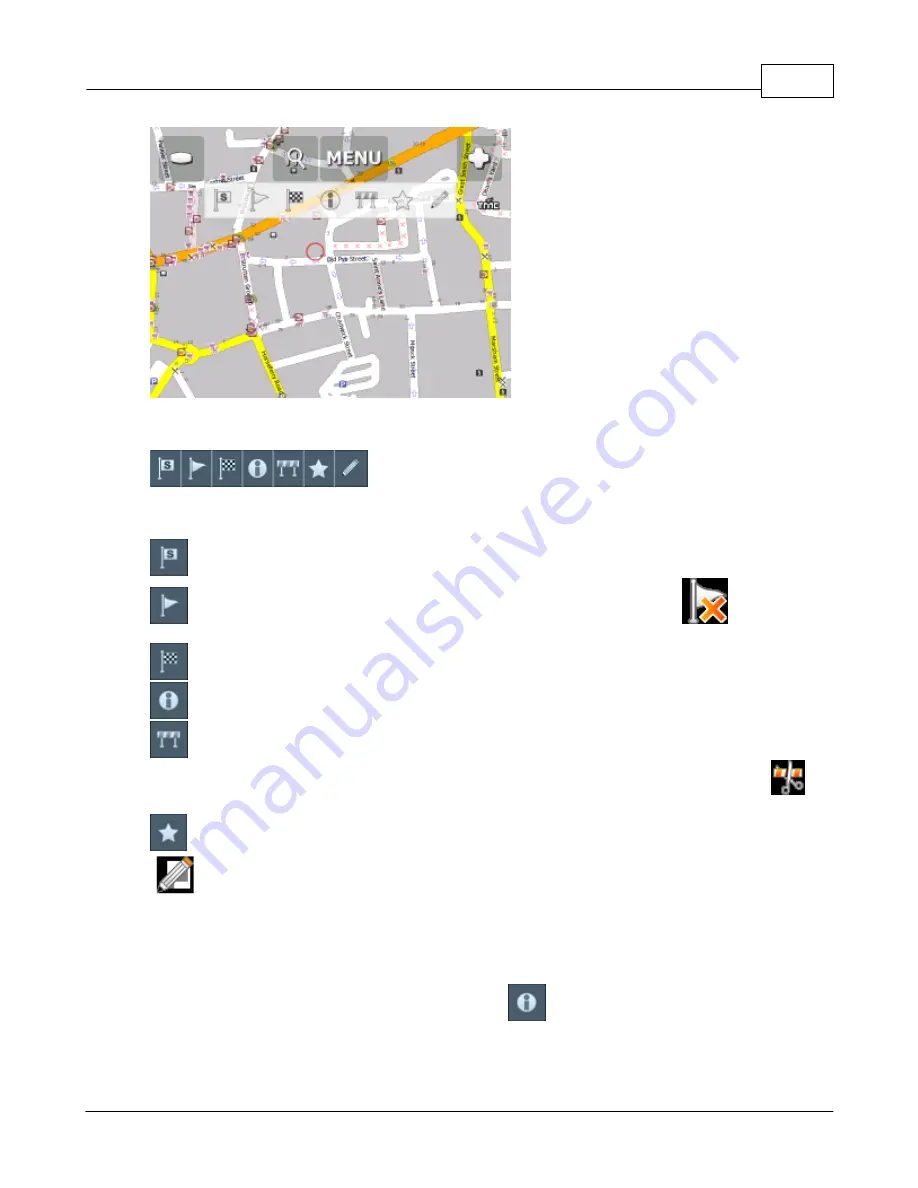
Using the map
37
© 2015 ... Directions Ltd
Tapping the map will reveal a choice of six functions:
These functions relate to the circled point on the map.
- set as start point
- set as waypoint. If you click on an existing waypoint the icon will show as
. Select this
icon if you want to delete it.
- set as navigation destination
- information about the map layers under the circled point
- block a road from routing (it will not be used by the routing engine during navigation). A block
road is highlighted on the map in purple. To unblock it follow the same procedure but click the
icon.
- add as favourite
- edit routing parameters of the selected link, like average speed and maximum speed. In the
Truck version you can additionally edit weight, height and width limits and other large vehicle attributes.
Changes are saved in a file called link_params.xml in C:\Documents and Settings\[user
name]\Application data\Navigator\12.0\. You can copy this file to make the same changes in other
copies of the software.
When you tap on an object on the map and select the
information icon details about it should
appear as shown below.
Summary of Contents for Actis 7 wifi
Page 1: ...2015 Directions Ltd Actis 7 wifi Manual...
Page 2: ......
Page 5: ...Part I...
Page 7: ...Part II...
Page 13: ...Part III...
Page 16: ......
Page 17: ...Part IV...
Page 21: ...Part V...
Page 37: ...Part VI...
Page 41: ...Part VII...
Page 43: ...Part VIII...
Page 49: ...Part IX...
Page 51: ...Part X...
Page 55: ...Routing 53 2015 Directions Ltd...
Page 56: ......
Page 57: ...Part XI...
Page 59: ...Part XII...
Page 61: ...Part XIII...
Page 64: ......
Page 65: ...Part XIV...
Page 68: ......
Page 69: ...Part XV...
Page 81: ...Part XVI...
Page 83: ...Part XVII...
Page 85: ...Part XVIII...
Page 92: ......
Page 93: ...Part XIX...
Page 95: ...Part XX...
Page 97: ...Part XXI...
Page 99: ...Part XXII...
Page 101: ...Part XXIII...
Page 103: ...Using AV In 101 2015 Directions Ltd the main menu...
Page 104: ......
Page 105: ...Part XXIV...






























