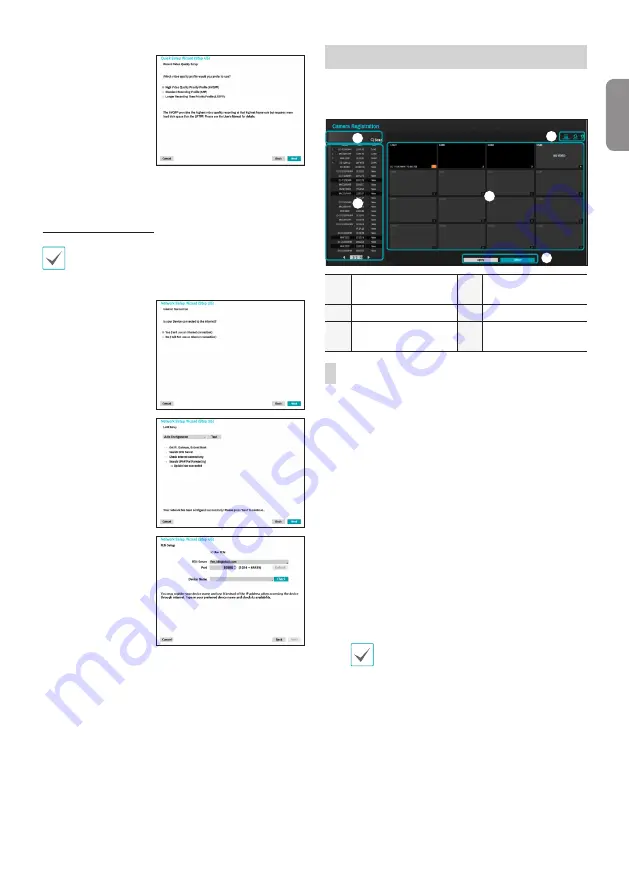
7
English
●
Record Video
Quality Setup
Higher recording quality
uses up more disk space.
●
Finish the Quick Setup Wizard
Network Setup Wizard
After exiting from Quick Wizard, the network with
Network Wizard will start automatically.
●
Start the Network Setup Wizard
●
Internet
Connection
●
LAN Setup
This test must be
performed before
proceeding to the next
step.
●
FEN Setup
Enter the NVR name
registered on the FEN
server in the
Device
Name
field, and click
the
Check
to check its
availability.
●
Finish the Network Setup Wizard
Camera Registration
Once Network Setup Wizard is complete, the system will
automatically enter Camera Registration mode and scan for
cameras connected to the NVR.
1
3
4
2
5
1
Camera Scan Button
2
Camera View
Buttons
3
Camera List Area
4
Video Display Area
5
Apply/Cancel
Buttons
Camera Scan Button
Use this button to scan for and register cameras.
Pressing the
Scan
button displays the following submenu:
●
Rescan
: Scan for DirectIP™ cameras that were not
scanned automatically.
●
Go To Camera
: Moves the focus automatically to
the camera using MAC address of camera in the
camera list.
●
Auto Detection
: Activated in Live mode.
Automatically notifies the user of unregistered
DirectIP™ camera connections.
●
Screen Auto. Assign
: Assigns the detected cameras
on the video display area.
●
Third Party Scan
: Used to manually scan for third-
party cameras that cannot be recognized by the
auto scan feature.
–
Protocol
: Select the protocol used by the camera
(or video encoder) you wish to search for.
Even if the network device uses a protocol
supported by the NVR, the device itself may not
be visible for scanning and registration by the
NVR. For more information about supported
network devices and models, contact your
retailer.
















