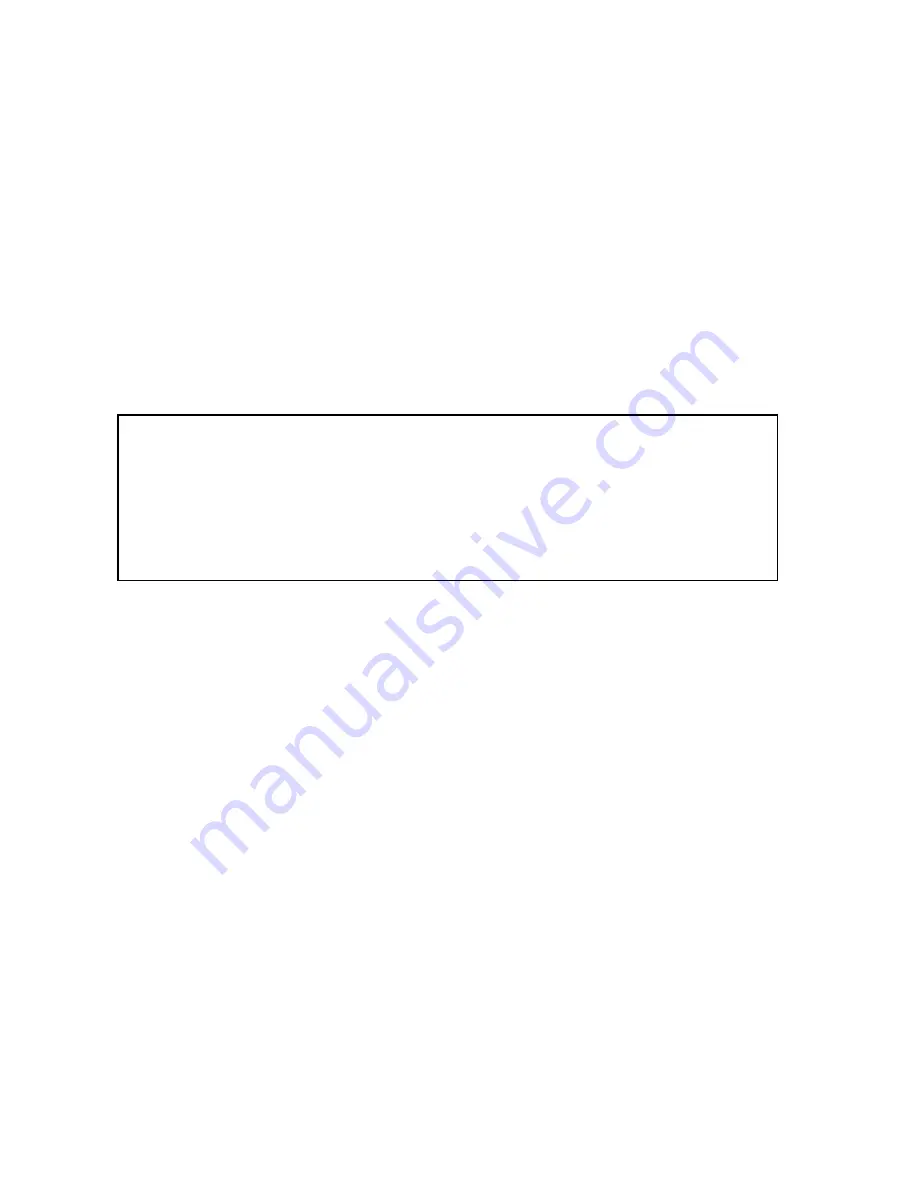
1. Introduction
1.1 Product Overview
The Network USB over IP Server enhances capability by letting you place your USB devices at
convenient locations directly on the Ethernet network. It’s designed to connect your USB printers,
MFP, and USB storage devices to your network, allowing all network users access to these USB
devices remotely.
1.2 Network Management
The Network USB over IP server supports the WEB management, which remote management
and a warning. A standard WEB server is permanent on its Network USB over IP Servers. Any
standard WEB browser can be used to access and manage the Network USB over IP server.
1.3 Components and Features
4-USB2.0 Port Network USB over IP server
4 USB2.0 port (High-speed)
Fast Ethernet network port: RJ-45 for 10Base-T or 100Base-TX or 1000Base-T
4 LED to indicate USB status, 1 LED to indicate system status
One Setup CD for Windows, and User’s Guide
One external DC power adapter
Built-in Reset Button
Before you start, you should prepare:
■
One Windows computer with CD-ROM drive
■
The USB device(s) with USB port
Summary of Contents for DA-70254
Page 1: ...Network USB over IP Server with 4 Ports USB 2 0 User Manual DA 70254 ...
Page 22: ...Press Next In Printer Name or IP Address input USB Server IP address press Next ...
Page 24: ...Press Next Press Finish 4 3 LPR setting for MAC OS In Print Fax press ...
Page 26: ...Finish 4 4 LPR setting for LINUX Ubuntu v12 as an example Into Printing press Add ...




































