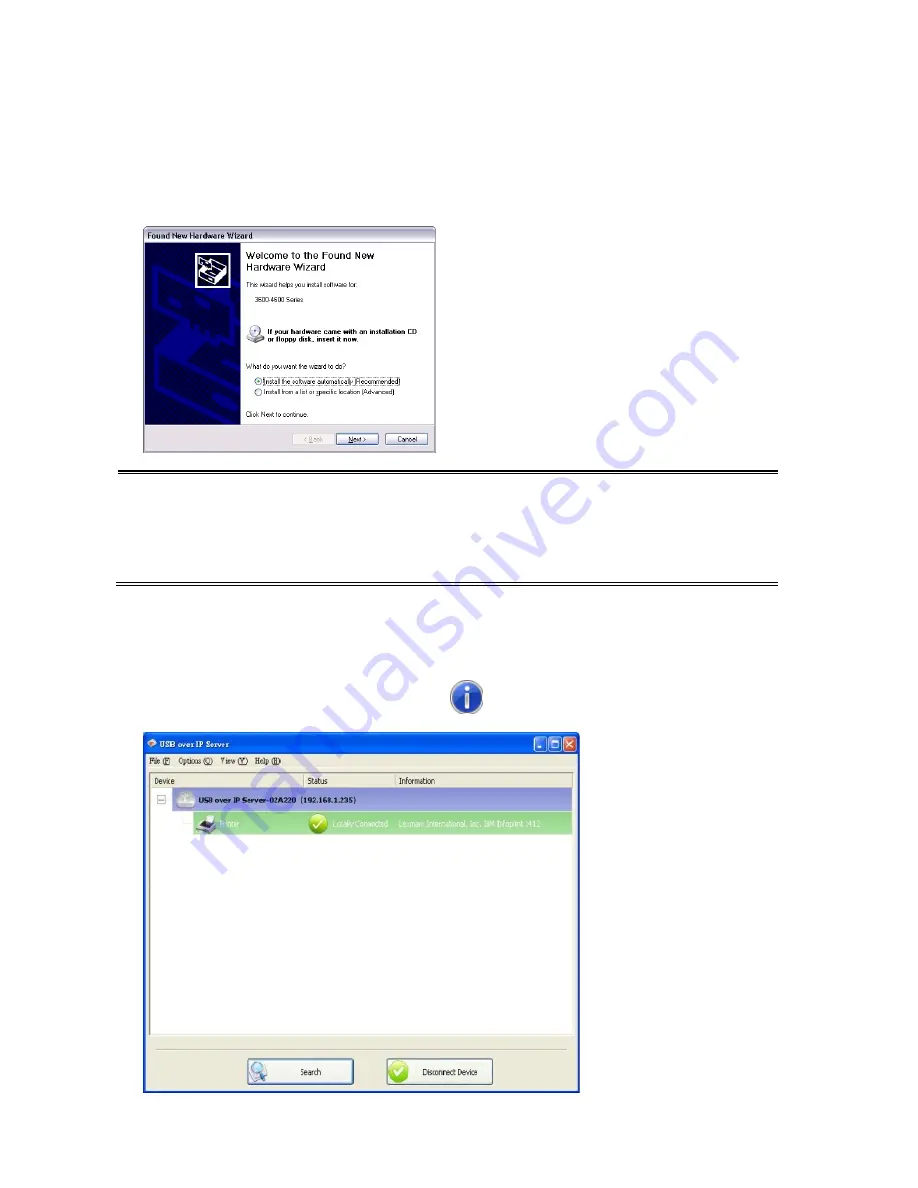
3 If this printer is connected to your computer for the first time, then you will need to complete
the setup wizard for the printer software and driver installation. Please follow the wizard to
setup the printer. Make sure you have the correct CD or drivers for your printer and follow
the on-screen steps in the wizard. Once the wizard is completed, you will be able to use
the printer as if it was directly connected to your computer.
Notes:
1.
Some of the multi-functional printers feature the self-programming capabilities so that
it might be failed during the driver installation (step 3 above). You are recommended
to connect the printer to computer and complete the driver installation in advance, and
then connect it to the Network USB over IP Server.
2.
Please refer to your printer user manual on how to setup your printer on the computer.
2.4 Disconnecting an USB Device
To disconnect an USB device, simply click on the connected USB device on the list of the
Network USB over IP Server setup utility, and press the “Disconnect Device” button. The
device will then no longer stay connected to your computer, however, you may reconnect the
USB device again once the icon becomes blue (
).
Summary of Contents for DA-70254
Page 1: ...Network USB over IP Server with 4 Ports USB 2 0 User Manual DA 70254 ...
Page 22: ...Press Next In Printer Name or IP Address input USB Server IP address press Next ...
Page 24: ...Press Next Press Finish 4 3 LPR setting for MAC OS In Print Fax press ...
Page 26: ...Finish 4 4 LPR setting for LINUX Ubuntu v12 as an example Into Printing press Add ...











































