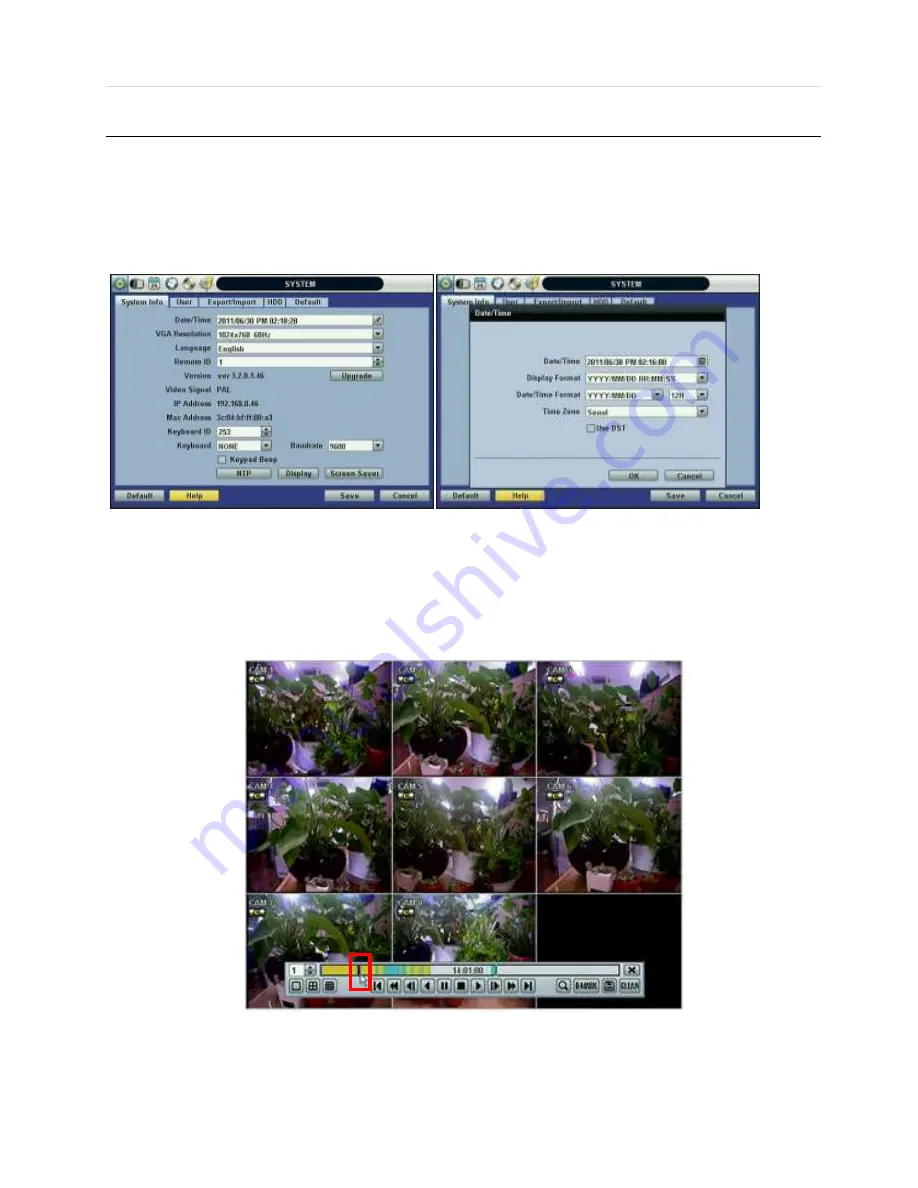
31 | Chapter 1 : DVR User’s Manual
2.10
DST Setting and Screen Saver
DST starts at 2:00 local time on 2
nd
Sunday of March, and ends at 2:00 DST on 1
st
Sunday of November.
During DST (Daylight Saving Time), the DVR time clock adjusts to the regional time zone. The clock will shift by one hour after the
DST settings start and will delay by one hour after DST finishes.
To make DST setting on the DVR, go to the menu [SYSTEM > SYSTEM INFO] and click [DATE/TIME]. User can setup DST “Begin &
End” time after checking [USE DST] box.
When you return to search mode, you can clearly see there is no data in all channels for one hour, since the clock jumps from 2:00
to 3:00.
The clock jumps backward to 1:00 standard time on 1
st
Sunday of November.
When DST finishes, there will be an hour of overlapped video. A Blue color indicates the overlapped video in the Search Bar during
playback mode.
Summary of Contents for VMax Flex DW-VF16
Page 1: ......
Page 5: ...User s Manual 4 Chapter 1 DVR USER MANUAL ...
Page 70: ...69 Chapter 1 DVR User s Manual Chapter 2 ACS CLIENT SOFTWARE USER MANUAL ...
Page 71: ...User s Manual 70 ...
Page 90: ...89 Chapter 3 Mac ACS Advance Client Software Chapter 3 MAC ACS CLIENT SOFTWARE USER MANUAL ...
Page 91: ...User s Manual 90 ...
Page 95: ...User s Manual 94 6 3 Basic Operation Click on ACS icon located in the Application Folder ...
Page 102: ...101 Chapter 3 Mac ACS Advance Client Software Chapter 4 MOBILE PHONE SOFTWARE USER MANUAL ...
Page 103: ...User s Manual 102 ...
Page 105: ...User s Manual 104 ...
Page 106: ...105 Chapter 4 Mobile Phone Software User s Manual ...
Page 107: ...User s Manual 106 ...
Page 108: ...107 Chapter 4 Mobile Phone Software User s Manual ...
Page 109: ...User s Manual 108 ...
Page 110: ...109 Chapter 4 Mobile Phone Software User s Manual ...
Page 111: ...User s Manual 110 ...
Page 112: ...111 Chapter 4 Mobile Phone Software User s Manual ...
Page 113: ...User s Manual 112 7 2 Android Application Software ...
Page 114: ...113 Chapter 4 Mobile Phone Software User s Manual ...
Page 115: ...User s Manual 114 ...
Page 116: ...115 Chapter 4 Mobile Phone Software User s Manual ...
Page 117: ...User s Manual 116 ...
Page 118: ...117 Chapter 4 Mobile Phone Software User s Manual 7 3 Blackberry Application Software ...
Page 119: ...User s Manual 118 ...
Page 120: ...119 Chapter 4 Mobile Phone Software User s Manual ...
Page 121: ...User s Manual 120 ...
Page 122: ...121 Chapter 4 Mobile Phone Software User s Manual ...
Page 123: ...User s Manual 122 7 4 Using WAP 3G Connection ...
Page 124: ...123 Chapter 4 Mobile Phone Software User s Manual ...
Page 125: ...User s Manual 124 ...






























