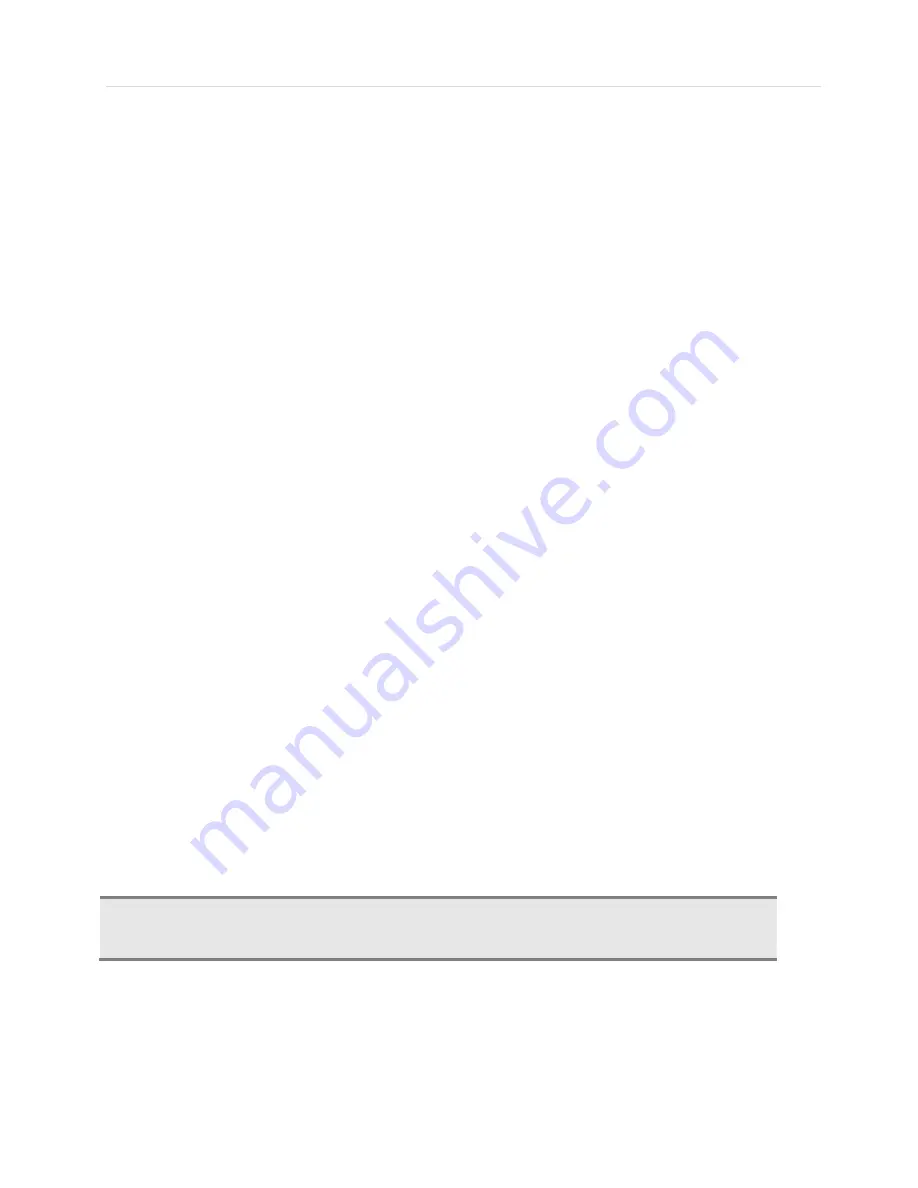
27 | Chapter 1 : DVR User’s Manual
The DVR does not record, even though user sets a MODE of recording in [RECORD SETUP] tab.
RED COLOR
Panic Recording
YELLOW COLOR
Continuous Recording
The DVR records all the time for the set camera(s).
GREEN COLOR
Motion Detection Recording
The DVR only records when it detects motion.
Users can also set motion record configuration in the [MOTION ALARM] tab.
If user sets the [MOTION ALARM] tab to [OFF] and sets the [SCHEDULE] tab to [MOTION], the
system will record when motion is detected but not activated.
ORANGE COLOR
Sensor Activated Recording
The system records when a sensor is triggered only during the dwell time as set in [SENSOR] of
the [DEVICE] menu.
If user sets [SENSOR] tab to [OFF] and sets [SCHEDULE] tab to [SENSOR], the system will not
record even though a sensor is triggered.
SKY BLUE
COLOR
C + M (Cont Motion Detection) Recording
The DVR records continuously but will switch to the motion configuration specified in the [MOTION
ALARM] tab of the [DEVICE] menu, if motion is detected within the motion area. The system will
also send a Motion Event Message to the Advanced Client Software over the network.
If user sets [MOTION ALARM] tab to [OFF] and sets [C + M] in the [SCHEDULE] tab, the system
will always record as Continuous Recording even though the DVR detects a motion within the
motion area.
DARK ORANGE COLOR
C + S (Cont Sensor Activated) Recording
The DVR records continuously but will switch to the sensor configuration defined in the [SENSOR]
tab of the [DEVICE] menu, if a sensor is triggered during dwell time. The system will also send a
Sensor Event Message to the Advanced Client Software over the network.
If user sets [SENSOR] tab to [OFF] and sets [C + S] in the [SCHEDULE] tab, the system will record
as Continuous Recording even though a sensor is triggered.
PINK COLOR
M + S (Motion Det Sensor Activated) Recording
The DVR records when motion is detected or when a sensor is triggered according to the [DEVICE]
menu settings.
If user sets the [MOTION] and [SENSOR] tab of the [DEVICE] menu to [OFF], the DVR will neither
record nor notify the Advanced Client Software or Central Management System.
PURPLE COLOR
C + M + S (Cont Motion Det Sensor Activated) Recording
The system records continuously but will switch to the motion configuration when motion is
detected or the sensor configuration when a sensor is triggered.
Caution
Dark Blue Color
A Dark Blue Color in the Search Bar during playback mode indicates data recorded during DST (Daylight Savings
Time).
Summary of Contents for VMax Flex DW-VF16
Page 1: ......
Page 5: ...User s Manual 4 Chapter 1 DVR USER MANUAL ...
Page 70: ...69 Chapter 1 DVR User s Manual Chapter 2 ACS CLIENT SOFTWARE USER MANUAL ...
Page 71: ...User s Manual 70 ...
Page 90: ...89 Chapter 3 Mac ACS Advance Client Software Chapter 3 MAC ACS CLIENT SOFTWARE USER MANUAL ...
Page 91: ...User s Manual 90 ...
Page 95: ...User s Manual 94 6 3 Basic Operation Click on ACS icon located in the Application Folder ...
Page 102: ...101 Chapter 3 Mac ACS Advance Client Software Chapter 4 MOBILE PHONE SOFTWARE USER MANUAL ...
Page 103: ...User s Manual 102 ...
Page 105: ...User s Manual 104 ...
Page 106: ...105 Chapter 4 Mobile Phone Software User s Manual ...
Page 107: ...User s Manual 106 ...
Page 108: ...107 Chapter 4 Mobile Phone Software User s Manual ...
Page 109: ...User s Manual 108 ...
Page 110: ...109 Chapter 4 Mobile Phone Software User s Manual ...
Page 111: ...User s Manual 110 ...
Page 112: ...111 Chapter 4 Mobile Phone Software User s Manual ...
Page 113: ...User s Manual 112 7 2 Android Application Software ...
Page 114: ...113 Chapter 4 Mobile Phone Software User s Manual ...
Page 115: ...User s Manual 114 ...
Page 116: ...115 Chapter 4 Mobile Phone Software User s Manual ...
Page 117: ...User s Manual 116 ...
Page 118: ...117 Chapter 4 Mobile Phone Software User s Manual 7 3 Blackberry Application Software ...
Page 119: ...User s Manual 118 ...
Page 120: ...119 Chapter 4 Mobile Phone Software User s Manual ...
Page 121: ...User s Manual 120 ...
Page 122: ...121 Chapter 4 Mobile Phone Software User s Manual ...
Page 123: ...User s Manual 122 7 4 Using WAP 3G Connection ...
Page 124: ...123 Chapter 4 Mobile Phone Software User s Manual ...
Page 125: ...User s Manual 124 ...






























