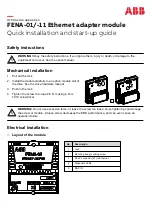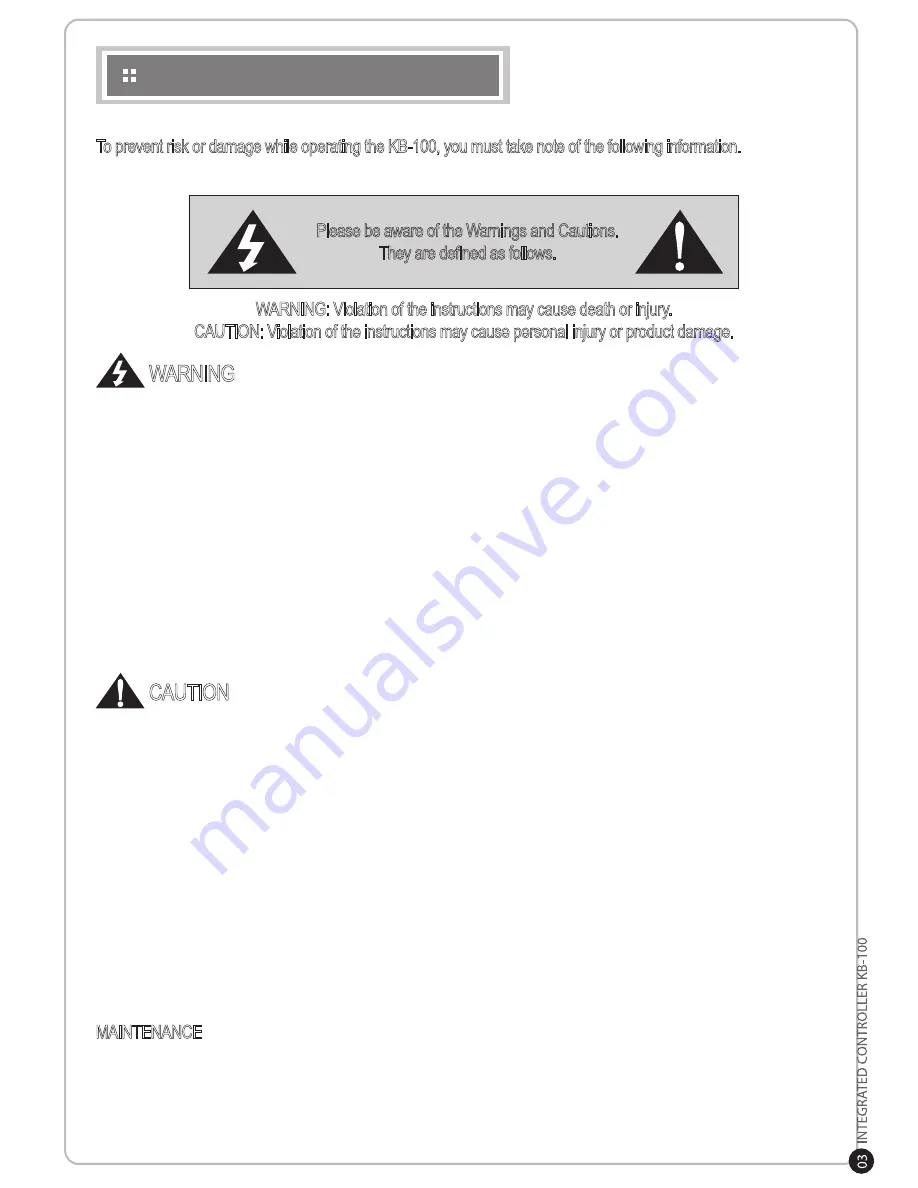
PRECAUTIONS
To prevent risk or damage while operating the KB-100, you must take note of the following information.
Please be aware of the Warnings and Cautions.
They are defined as follows.
WARNING: Violation of the instructions may cause death or injury.
CAUTION: Violation of the instructions may cause personal injury or product damage.
WARNING
CAUTION
- Before using the product, please be sure to read the user manual.
- Install this product in a safe place that is free from external vibration.
- Do not place conductive materials (screwdrier, coin, iron, etc) or water near the product.
- Use only the indicated power supply (DC12V).
- Do not use this product near flammable substances.
- Do not touch electrical parts with wet hands.
- When the product is not operating normally, contact your seller or service center.
- Never disassemble the equipment. The Warrantor is not responsible for problems caused by
disassembly done by the user.
- This device is recommended for indoor use only. It should not be used outdoor, where it is exposed to
rain or moisture.
- Dropping the product in water may cause sever damage to the product.
- Do not use the product in humid, dusty, or sooty environments.
- Do not leave the device too hot or too cold.
- Always keep the operating temperature between 0
o
C and 45
o
C (32
o
F and 113
o
F).
- Do not place this product under direct sunlight. It will cause discoloration or damage.
- Do not subject this product to severe shock.
- Unplug the power when there is a thunder or lightning storm. The storm may cause fire or damage.
MAINTENANCE
- If the controller needs cleaning, turn off the power and wipe the surface with a soft cloth.
- Prevent contract with alcohol, benzene, and other chemicals. They may cause the surface to change
color.
Summary of Contents for KB-100
Page 1: ...Distributed By ...
Page 20: ...DIMENSIONS 180mm 7 09 in 280mm 11 0 in 100mm 3 94 in ...
Page 21: ...MEMO ...
Page 22: ...MEMO ...