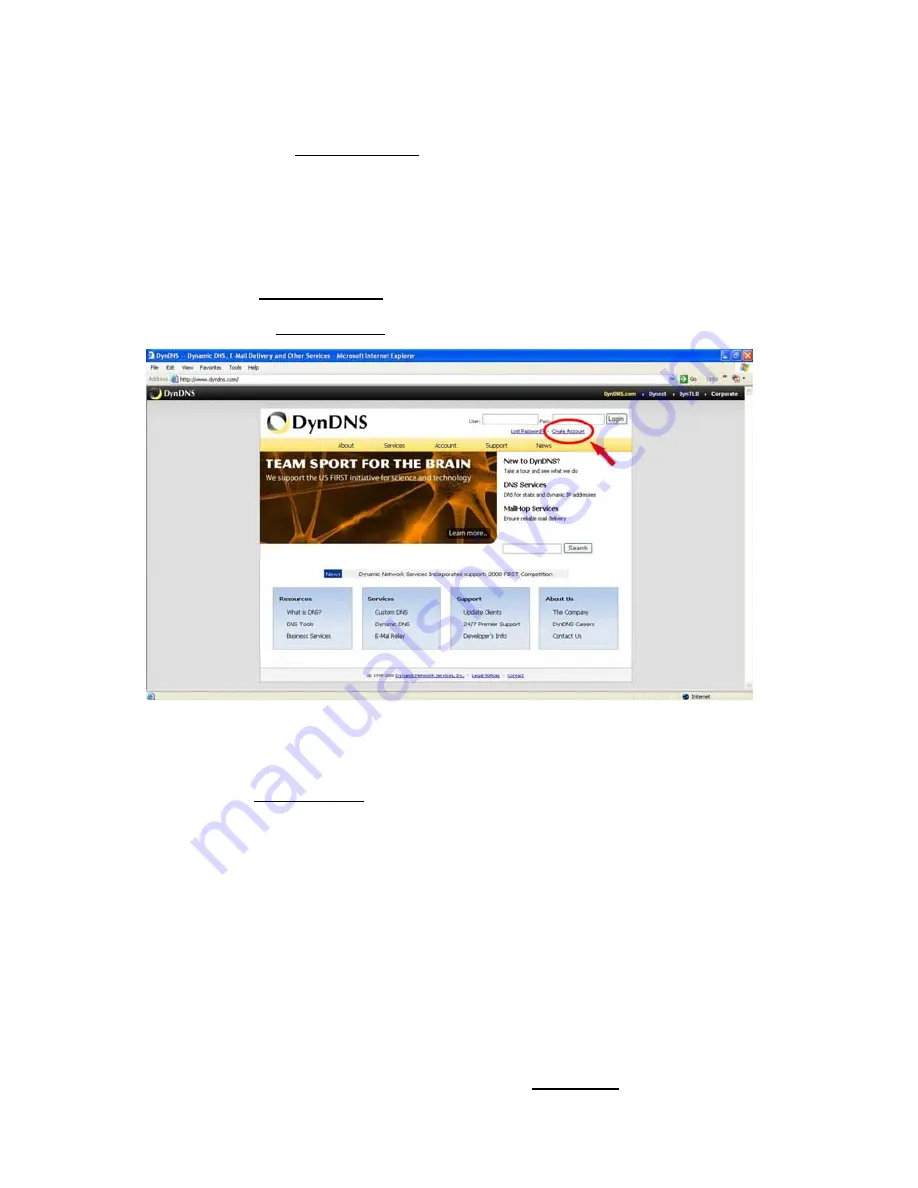
116
APPENDIX 3. –Register as a DDNS member
The DDNS
(
dynamic domain name system
)
is a function which is provided by an American
company. Please refer to www.dyndns.com. This chapter provides the user with the basic
instructions on how to register a free DDNS service.
Registering for a DDNS
Enter the URL www.dyndns.com. In the upper right-hand corner of the main page, where
there is an item, ”Create Account”, as shown in Figure 1.
Figure 1
Create an account
After clicking ”Create Account”, you will enter the Create Account page. Please complete
the form at the bottom of the page to create your account. You will receive an e-mail
containing instructions to activate your account. If you do not follow the directions within 48
hours, you will need to recreate your account.
Set up the DDNS
After creating the account successfully, please enter your user name and password in the
upper right-hand corner of the main page to login, as shown in Figure 2.
After you login successfully, a text will appear saying “My Services”, as shown in Figure 3.
Summary of Contents for Mega-Pix IV-LC-D331MP
Page 120: ...119 Figure 6 ...








































