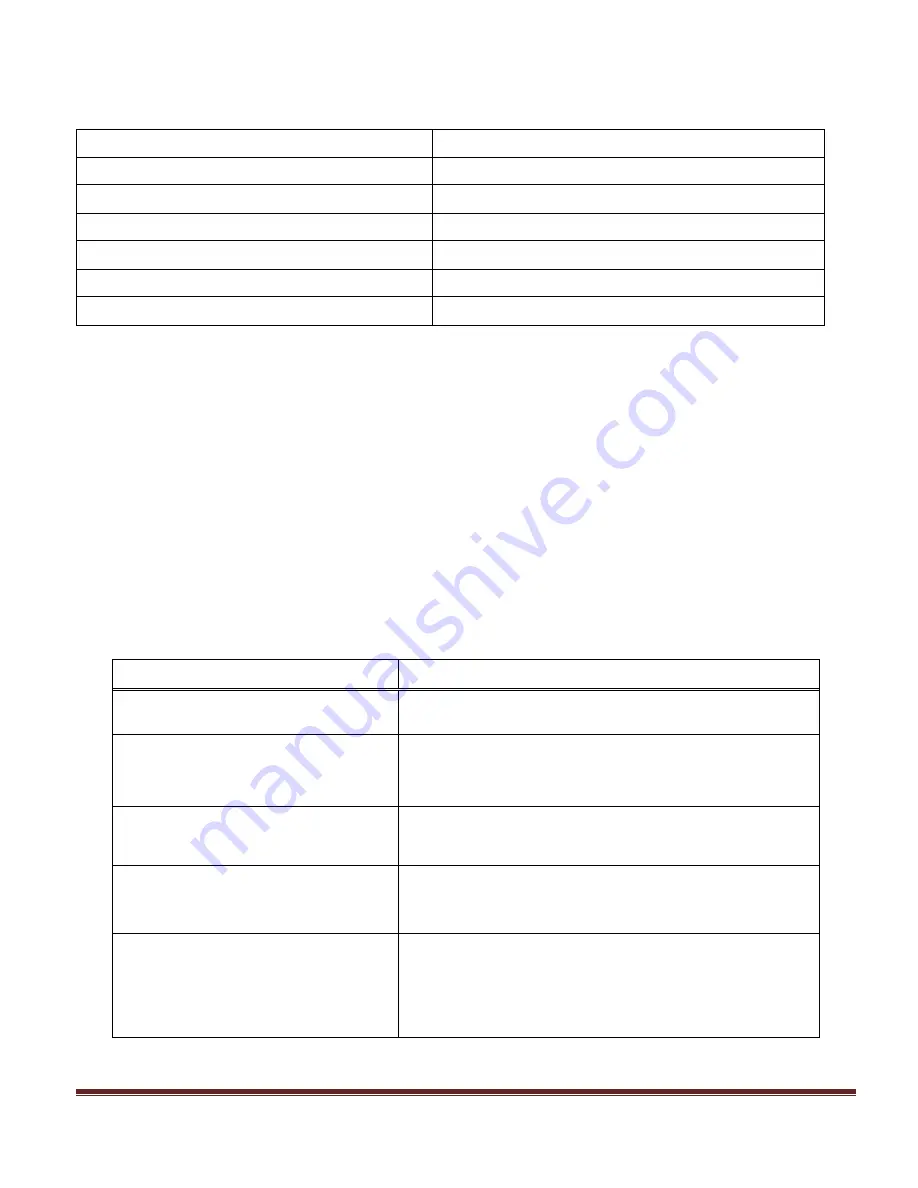
DVM-500Ultra Installation Guide REV B
Page 15
POST INSTALLATION CHECKLIST
DVM serial number
Camera serial number
Vehicle Make & Model
Vehicle license plate number
VIN number
Date of Installation
Installer Signature
HOW TO RESET THE DVM-500ULTRA SYSTEM
1.
Remove power from the Interface (I/O) Box for 30-60 seconds by removing the (2) 7.5 Amp fuses from
the side of the small, black I/O Box located in the vehicle (location will vary). The I/O Box, DVM, and
the Camera(s) will reset automatically.
2.
Re-insert both 7.5 Amp fuses into the I/O Box and then power up the system by using the MARK
button, or by turning the vehicle’s ignition switch to the ON position (if the DVM was ordered with the
Ignition Power Up option).
TROUBLESHOOTING
Problem
Resolution
Unit “locks up”; will not respond to
any button input.
Reset the system (page 16). If the problem persists,
then please contact Product Support.
“No I/O Box detected” displayed
onscreen during system boot up.
Reset the system (page 16). Disconnect/reconnect the
flat, 10-wire connector between the black and grey I/O
Box cables. If the problem persists, then please
contact Product Support.
System will not power up.
Inspect the (2) 7.5 Amp fuses in the I/O Box to see if
either one is blown. Replace bad fuse(s). If the fuses
are good, then call Product Support.
Unit powers up, but the screen is
blank after the logo screen.
Power down the system. Power up the system and
then briefly press the MENU/6 button when the “Digital
Ally” logo screen appears. This will force the DVM to
use the built-in LCD.
Unit powers up, but will not
display the login screen, and will
not accept input from any button.
May be accompanied by a
general color tint to the screen
with no visible text onscreen.
Reset the system (page 16). If the condition is still
present, then refresh the system software. Please
contact Product Support if this does not resolve the
problem.

















