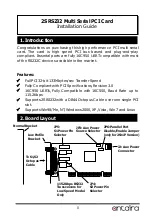D i g i g r a m
12
Installation under Windows 98 SE and
Millennium
Windows 98 SE and Millennium will automatically detect the card
and will run the hardware installation wizard as follows (be aware
that some differences may occur depending on the Windows version
you use).
•
If the driver has been downloaded from our web site, it has to be
expanded prior to the driver’s installation as follows. Double-
click on the downloaded file (self-expanding). You can use the
default destination location (Windows temporary folder) or
select another directory.
•
The wizard will detect the card when it is inserted, and prompt
for a new driver.
•
Click Next to start the driver installation.
•
Select Display a list of all the drivers
Display a list of all the drivers
Display a list of all the drivers
Display a list of all the drivers… to select a specific
driver and click Next
Next
Next
Next.
•
Select the Sound, video and game controllers category and click
Next
Next
Next
Next.
•
Click on the Have Disk
Have Disk
Have Disk
Have Disk button.
•
Browse to the drive where the installation files are located (on
the CD-Rom, in \download\win9x-winme4b, or in the extracted
destination folder) and click OK
OK
OK
OK.
•
The wizard should display the suitable driver. Click OK
OK
OK
OK to
continue.
•
Click on the Next
Next
Next
Next button to start copying the driver files.
•
Click on the Finish
Finish
Finish
Finish button to complete the driver installation.
Reboot is not necessary.
•
The ASIO driver for Windows 98 SE and Millennium is
automatically installed during the VX driver installation process.
No additional installation is required.
The registry information is updated so that the ASIO compliant
programs show the Digigram VX ASIO driver in the list of available
ASIO drivers. To take full advantage of your VXpocket 440, select
the Digigram VX ASIO driver from the application program's specific
audio I/O settings.
Removing the VX driver for Windows 98 SE and
Millennium
To remove the VX driver, make sure the card is present before
starting the following procedure:
•
From the Start
Start
Start
Start menu, Se
Se
Se
Settings
ttings
ttings
ttings: Control Panel
Control Panel
Control Panel
Control Panel, open the
Add/Remove Programs
Add/Remove Programs
Add/Remove Programs
Add/Remove Programs panel.
•
Select the ‘Digigram VX Kit …’ and remove it.
•
Follow the instructions of the InstallShield wizard.