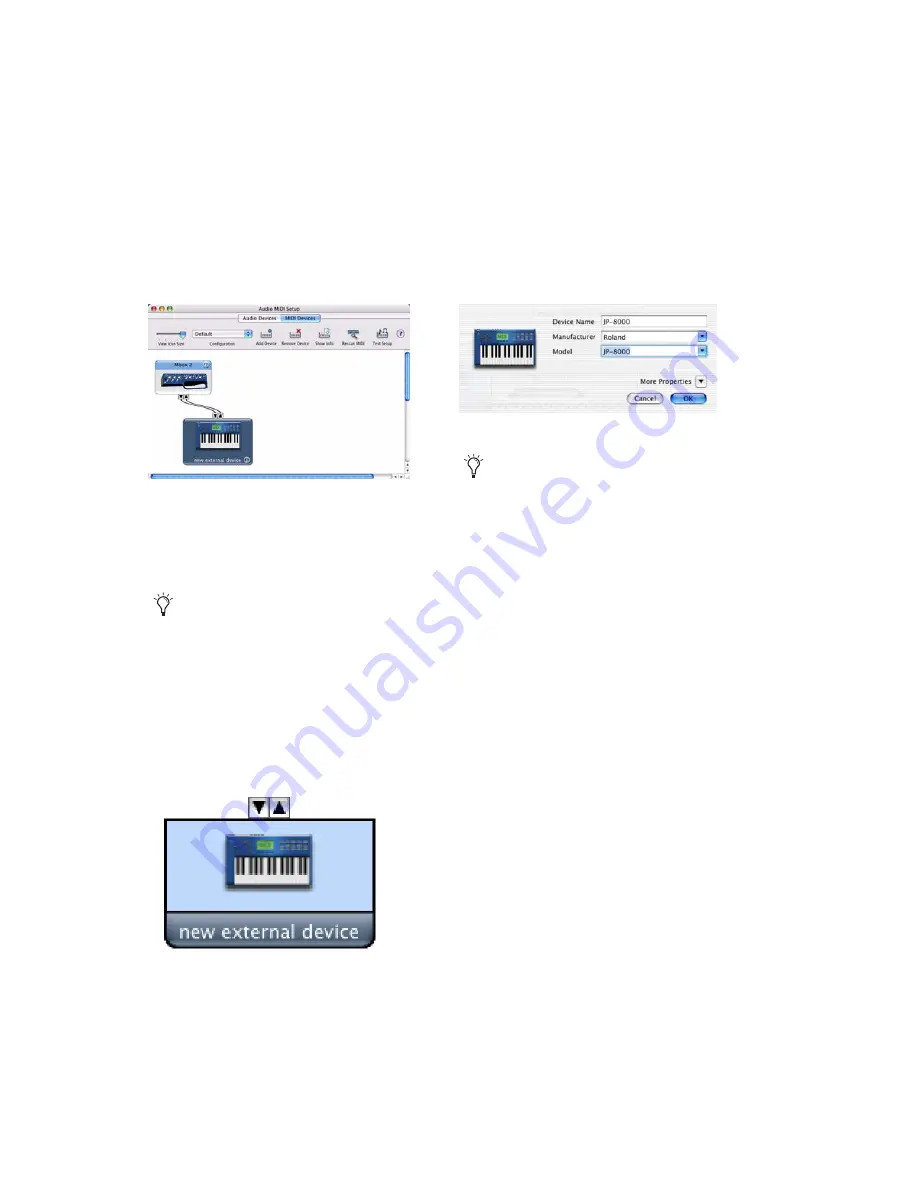
Mbox 2 Pro Getting Started
60
5
Connect the MIDI device to the MIDI inter-
face by clicking the arrow for the appropriate
output port of the device and dragging a con-
nection or “cable” to the input arrow of the cor-
responding port of the MIDI interface.
6
Click the arrow for the appropriate input port
of the device and drag a cable to the output ar-
row of the corresponding port of the MIDI inter-
face.
7
Repeat steps 3–6 for each MIDI device in your
MIDI setup.
To configure an external MIDI device:
1
Select the external device icon and click Show
Info (or double-click the new device icon).
2
Select a manufacturer and model for the new
device from the corresponding pop-up menus.
(If the Manufacturer and Model pop-up menus
do not provide a name for your particular de-
vice, you can type a name.)
Making MIDI input and output connections
To remove a connection, select the cable
and press Delete. To delete all connections,
click Clear Cables.
External Device Icon
Naming a new MIDI device
For Manufacturer and Model names, AMS
refers to one or more files with the suffix
“.middev” in the directory Root/Library/
Audio/MIDI Devices. Pro Tools installs a
file that contains information for many
commercially available MIDI devices,
named “Digidesign Device List.middev.” If
the Manufacturer or Model names for any of
your external MIDI devices is not available
in the AMS Manufacturer and Model pop-
up menus, you can add them by editing the
.middev file in any text editor (such as
TextEdit).
Summary of Contents for Mbox 2 Pro
Page 1: ...Getting Started Mbox 2 Pro Version 7 4 ...
Page 8: ...Mbox 2 Pro Getting Started x ...
Page 10: ...Mbox 2 Pro Getting Started 2 ...
Page 16: ...Mbox 2 Pro Getting Started 8 ...
Page 54: ...Mbox 2 Pro Getting Started 46 ...






























