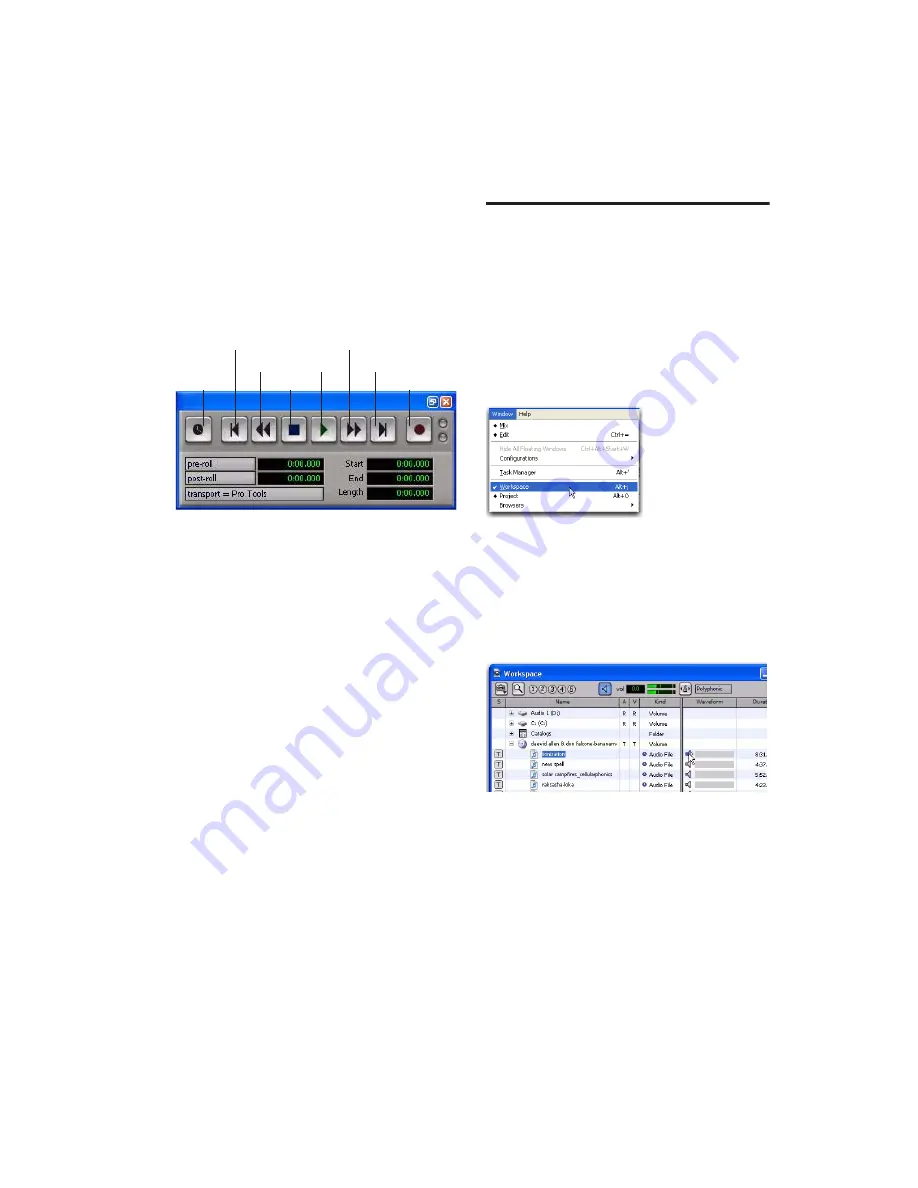
Chapter 8: Common Tasks with Pro Tools LE
49
2
Choose
Track
>
Input Only Monitoring
. This al-
lows you to monitor the input of tracks that are
record enabled.
3
Choose
Window > Transport
to display the
Transport window. Click Return to Zero to go to
the beginning of the session.
4
Click Record in the Transport window to arm
Pro Tools for recording. The Record button
flashes red to indicate that Pro Tools is ready to
record.
5
When you are ready to start recording, click
Play or press the Spacebar.
6
Record your performance.
7
Click Stop in the Transport window or press
the Spacebar when you are finished recording.
To play back a recorded track:
1
If the track’s Record Enable button is lit, click
on it to take it out of Record mode.
2
Click Play in the Transport window or press
the Spacebar to start playback.
3
Click Stop in the Transport window or press
the Spacebar to stop playback.
Importing Audio from a CD
To import audio from a compact disc:
1
Put the source CD into your computer’s
CD/DVD drive.
2
In Pro Tools, open the Workspace browser by
choosing
Window > Workspace
. The Workspace
browser is a window where you can find, audi-
tion, and manage your audio files.
3
In the Workspace browser, click the Audio CD
icon to show the files on the CD.
4
Click the speaker icon in the Waveform col-
umn to audition the audio file. Press the Space-
bar to stop playback.
Transport window
Fast Forward
Record
Go to End
Play
Stop
Rewind
Return to Zero
Online
Opening the Workspace browser
Auditioning an audio file in the Workspace browser
Summary of Contents for Mbox 2 Pro
Page 1: ...Getting Started Mbox 2 Pro Version 7 4 ...
Page 8: ...Mbox 2 Pro Getting Started x ...
Page 10: ...Mbox 2 Pro Getting Started 2 ...
Page 16: ...Mbox 2 Pro Getting Started 8 ...
Page 54: ...Mbox 2 Pro Getting Started 46 ...






























