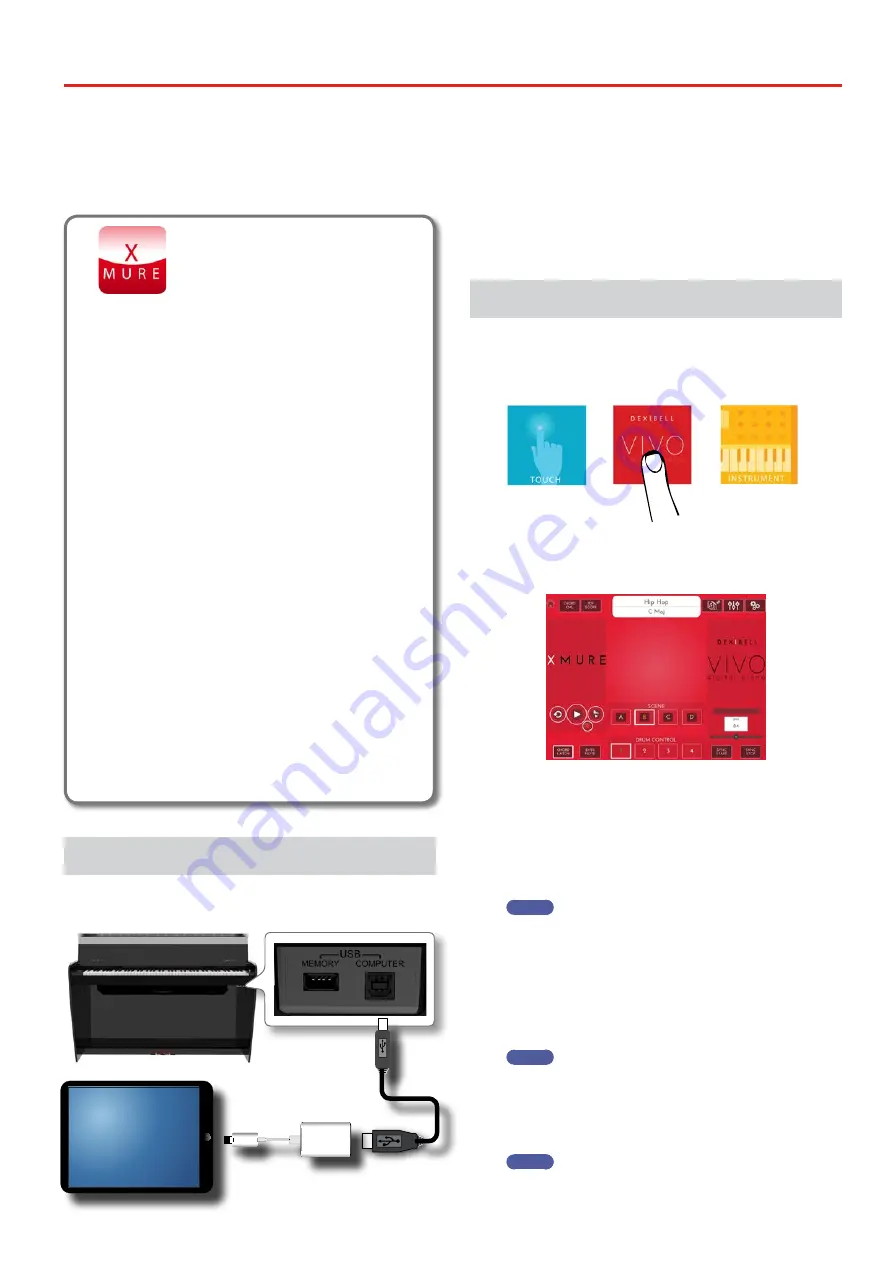
43
Playing with Audio Backing Tracks
17
Thanks to X MURE® application and VIVO H1 you can play your favourite
melodies while controlling a audio pattern.
X MURE
®
is a DEXIBELL
®
software product
WHAT IS
X
MURE
•
X-MURE is an application that runs on iPhone or IPad.
•
Using “Harmony Poly Fragmentor“ the world first algorithm
able to modify “audio tracks” in real time, “X MURE” allows
you to play music directly on the screen of your iPad/iPhone
or with a musical instrument connected via USB.
•
“X MURE” does not use sound generators, virtual
instruments or “Standard MIDI file”, it is exclusively based on
audio tracks recorded by real musical instruments, so it does
not simulates reality... it is the reality.
WHAT YOU CAN DO WITH
X
MURE
•
Control X MURE audio patterns by live chord progression
played by VIVO H1.
•
Re- ‐arrange your favourite music tracks using countless
musical genres or create a completely new song hit.
WHAT YOU NEED TO USE
X
MURE
•
VIVO H1 Digital Piano.
•
Apple iPad Camera Connection Kit (Camera connectors made
by Apple Inc.).
•
USB cable (type A–male - type B–male: commercially
available).
•
Audio cable (3.5 mm jacks).
•
Download X MURE application from App Store.
Connecting your Mobile Device
1.
Connect your iPad with your VIVO H1 by using a USB iPad
camera connector and a USB cable.
iPad Camera Connection Kit
2.
Rotate the [VOLUME] knob toward the lower position to
minimize the volume.
3.
Connect the VIVO H1’s INPUT jack positioned to the left
front bottom panel to the output of your mobile device.
See "Connecting Digital Player devices" (p. 17).
Playing with X MURE Application
1.
Turn your VIVO H1 and your iPad on.
2.
Touch the X MURE icon in your iPad to open the app.
Now you have three possible choices:
3.
Touch Dexibell VIVO icon to have the maximum
performance with VIVO H1.
The following page appears:
4.
Play a note in the keyboard to inform X MURE which part
you want use to control it.
5.
On X MURE select the audio pattern you want play back.
6.
Touch the play icon of the X MURE application.
The pattern start to play back.
MEMO
You can use a pedal to Play or Stop the play back of the pattern.
See "CENTRAL PEDAL" or "LEFT PEDAL" (p. 47).
7.
Play chords in the keyboard. The audio pattern follows
your chord progression.
8.
On X MURE touch the "A", "B", "C", "D" icon button to chose
a different scene.
MEMO
You can use a pedal to select different scene. See "CENTRAL
PEDAL" or "LEFT PEDAL" (p. 47).
9.
On X MURE touch the "1", "2", "3", "4" icon button to chose
a different drum pattern.
MEMO
You can use a pedal to select different drum pattern. See






























